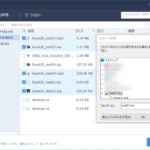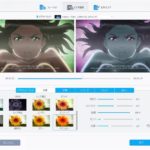今回は、iOS端末・Android・PC間で簡単にデータ転送できるソフト「FonePaw DoTrans」の特徴と使い方を詳しくご紹介します。
写真・音楽・動画のファイル転送はもちろん、連絡先などのデータも簡単にバックアップ・リストアでき、もしもの時のバックアップ以外にも、ストレージの容量を空ける用途にも利用できます。
上記の方にはとくにおすすめできるので、ぜひ参考にしてみてください。
※本記事執筆に辺り、『FonePaw』様より有料のシェアウェア版『FonePaw DoTrans』を提供して頂きました。そのため、製品版との機能差等含めて解説していますので、ご了承下さい。
「FonePaw DoTrans」の特徴
iOS・Android・PC間で簡単データ転送
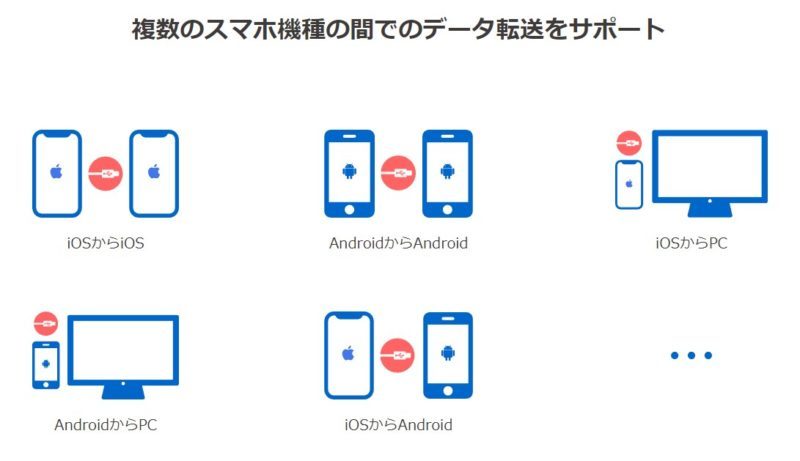
データ転送手段は、主にOSの種類によって変わってきますが、「FonePaw DoTrans」はPCはもちろん、本来難しい【iOS - Android】間の”直接的な”データ転送にも対応しています。
【Android - PC】間は多少の設定は必要ですが、USBケーブル一本あればデータ転送可能。
【iOS(iPhone)- PC】間も、少々使いづらいですが公式の「iTunes」ソフトがあれば、一応データ転送できます。
ただ、【iOS - Android】間のスマホ同士の直接的なデータ転送手段は非常に限られていて、ネット上のクラウドサービスを利用して”間接的”にデータ移行することは可能ですが、オフラインで直接的且つ簡単にデータ転送する方法は今までなかったんですよね。
iPhoneやAndroidなどのスマホ端末を複数所持している方、とくにiPhoneをよく利用している方には、重くて使いづらい「iTunes」よりも、簡単さと汎用性に優れている「FonePaw DoTrans」がおすすめです。
シンプルなUIに直感的な操作感【iTunesと比較】
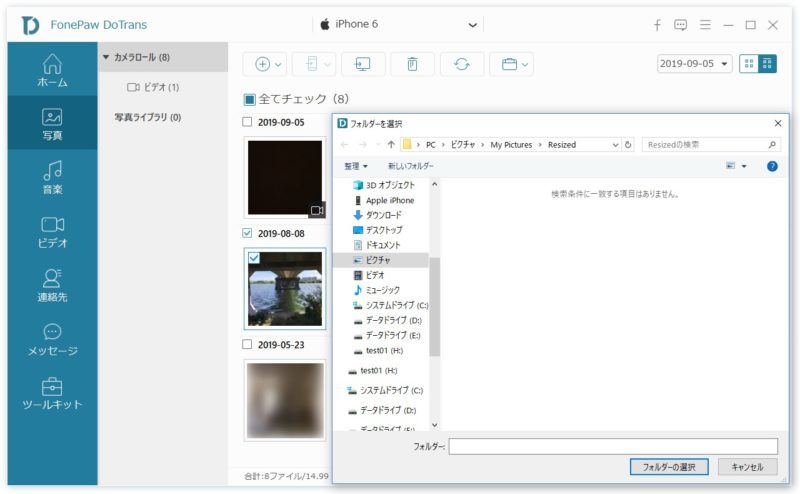
前項で
- 「iTunes」は使いづらい
- 「FonePaw DoTrans」は簡単
とザックリ触れましたが、具体的にどのあたりに差があるのか、「FonePaw DoTrans」の機能の一つ、「写真」の項目で比較してみます。
まず第一に、「iTunes」には”プレビュー画面”がありません。
個人的には画像整理の時には必須機能で、少しでも画像関連を取り扱うようなソフトならあって当たり前だと思うんですが、まさかの未実装。
一方、「FonePaw DoTrans」はデフォルトでは小窓でプレビューされ、右クリックから別ウィンドウで大きめのプレビュー表示にも対応しています。
第二に、「FonePaw DoTrans」はチェックボックスで簡単に個別選択することができますが、「iTunes」はそもそも個別選択機能がないため、別端末に送りたい写真にチェックを入れて後でまとめて転送する、なんてことができません。(※一応ショートカットでは可能)
さらに必要のないデータを削除するだけでも、Windowsライクな「FonePaw DoTrans」は右クリックから即消しできますが、「iTunes」では一手間掛かります。
正直なところ、”スマホのデータ転送ソフト”としては「FonePaw DoTrans」の圧勝ですが、そもそも「iTunes」というソフトを
- メインのデータ管理ソフトとして使っているのか
- 音楽プレイヤーとして利用しているのか
- それとも単なるサブ的なバックアップ用途として利用しているのか
それぞれ用途により変わってくるので、一概に”iTunesはダメ”とは言えません。
ただ、いずれにしても
なんて人いないと思うので、データ転送ソフトに関わらず”公式ソフトだからとりあえず使っている”という方は、これを期にぜひ見直して頂ければと思います。
無料版と有料版の違い
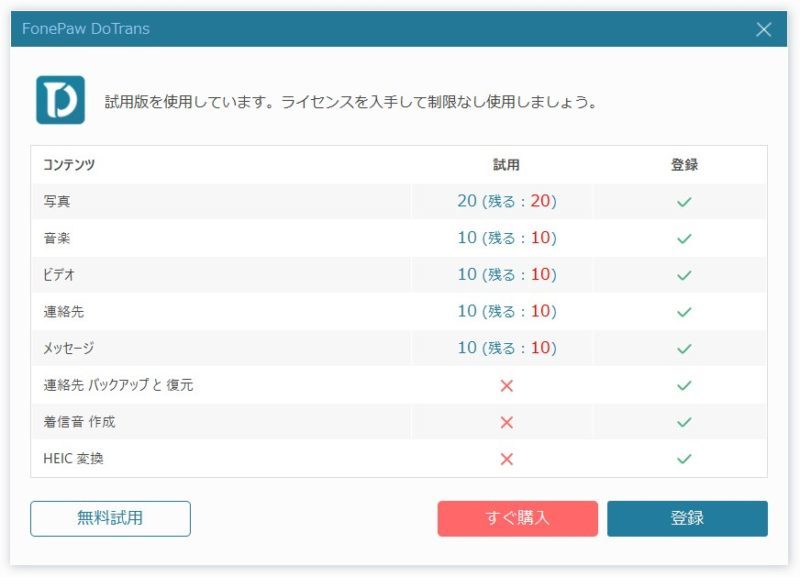
「FonePaw DoTrans」では、試用版(無料)と製品版(有料)でいくつか違いがあります。
その中でもとくに大きな差が「データ転送制限」
尚、ここでの制限は携帯回線なんかによくある”ギガ制限”ではなく、単純な”回数制限”です。
個人的には、連絡先やメッセージ履歴などの”重要だけど容量が少ないデータ”はクラウドに保存すべきだと考えているので、この2つに関しては除外。問題は「写真」の”20回制限”かなと。
最近のスマホのカメラ機能は高画質化が進んでいて、もはや ”4K” は当たり前。デジカメ売ってスマホに一本化した人もいるくらいです。
写真を撮る頻度にもよると思いますが、普段からスマホのカメラを活用している方、それこそ Instagram やってる人なんかは全く足りないでしょう。
加えて音楽や動画も”10個まで”と制限が厳しく、他バックアップや変換機能なども制限されているので、使い続けるのであれば有料版は必須だと思います。
値段的にも個人向けの永久ライセンスが3,980円と買い切りなので、スマホをフルに活用しているのなら検討してみても良いでしょう。
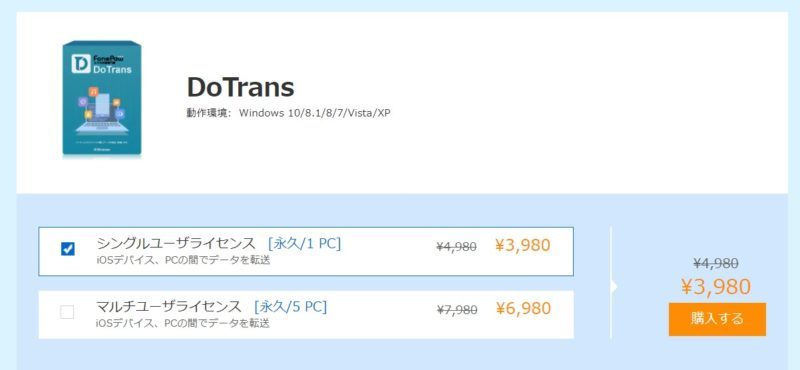
「FonePaw DoTrans」の導入
「FonePaw DoTrans」の概要
ソフトウェア名「FonePaw DoTrans」 by FonePaw
PC・iOS・Android間で簡単にデータのやり取りができるデータ転送・管理ソフト
・Windows OS全般(Windows 10/8.1/8/7/Vista/XP (※32 bit And 64 bit両対応)
・iOS 6以降(iOS 7、iOS 8、iOS 9、iOS 10、iOS 11、iOS 12) ※iOS13も対応予定?
・Android(Android 2.3 – 9.0)
■必要PCスペック
・CPU:1GHz Intel/AMD CPU
・RAM:512 MB(1024MB 推奨)
・ディプレイ解像度:1024×768
・ハードディスク容量:200MB以上の空き領域
■その他条件
Apple デバイスドライバ&iTunes がインストール済み
※Windows XPの場合、iOSデバイスがiTunesに認識されることを確認してからインストール推奨。
「FonePaw DoTrans」のインストール方法
1.はじめに、FonePaw 公式サイトより「FonePaw DoTrans」最新版をダウンロードしてください。
尚、PC環境・端末によっては利用できない可能性があるため、必ず「無料体験版」のほうを選択しましょう。
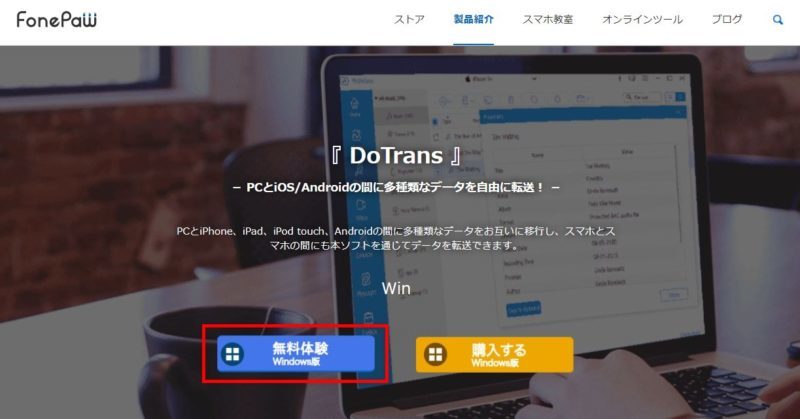
※「FonePaw DoTrans」は現状”Mac”には対応していません。
2.先ほどダウンロードしたファイル「dotrans.exe」を起動後、セットアップウィザードが開始されます。「次へ」を選択してください。
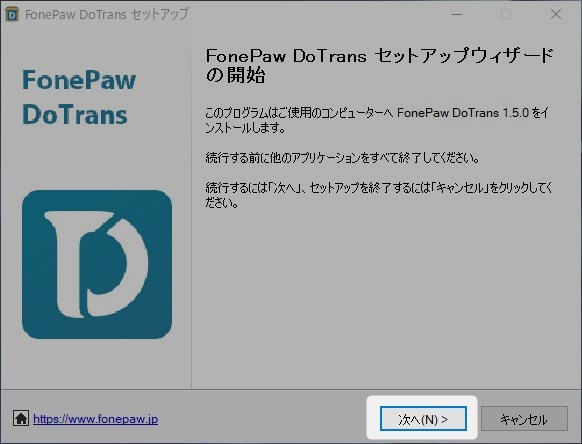
3.注意事項確認後、「同意する」にチェックを入れ「次へ」をクリック。
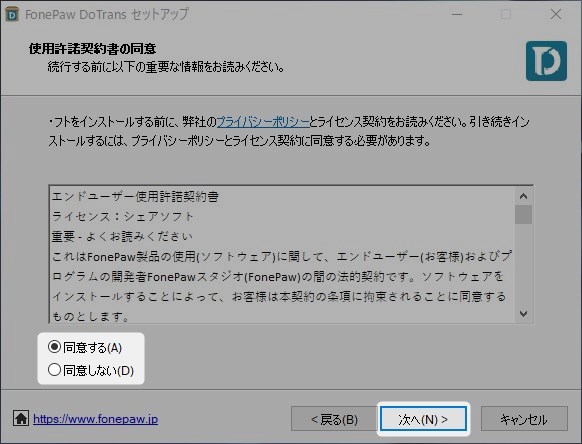
4.ここでインストール先を指定します。「FonePaw DoTrans」本体の容量は約 250MB と比較的軽量なソフトウェアですが、起動に若干時間が掛かるため、容量的に余裕があるならSSDにインストール推奨。
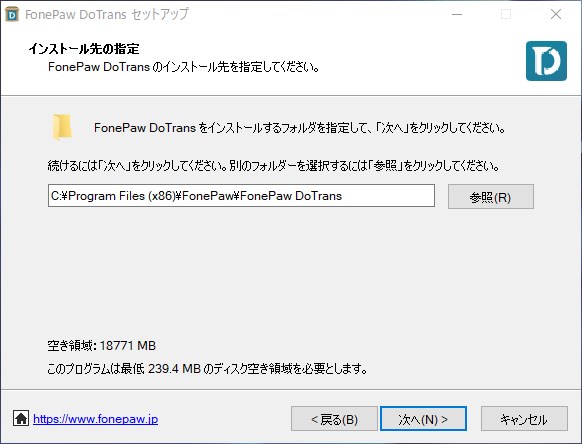
5.「アイコンを追加する」はショートカットを作成するか否かを選択可能。後からでも作成できるので、ここは任意でOK。
その下の項目では、「全てのユーザー」を選択した場合、今Windows上で作成されている全てのユーザーのシステムに本ソフトがインストールされます。
逆に「カレントユーザーのみ」を選択した場合は、今ログインしているユーザーのシステム限定で「FonePaw DoTrans」がインストールされます。
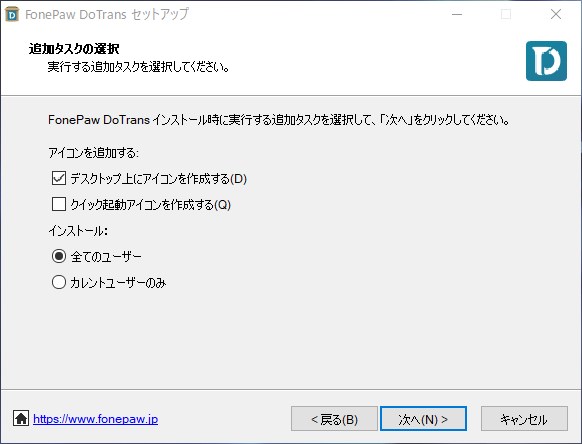
この2つの使い分けですが、例えば1つのPCを家族でシェアしている方であれば、ご家族にとってはとくに必要なかったりもすると思うので「カレントユーザーのみ」を選択で良いと思います。
個人で利用していて仕事用とプライベート用でユーザーを別けている方であれば、どちらのデータであってもバックアップは必須なので「全てのユーザー」を選択しましょう。
※ちなみに、現在どのアカウントでログインしているかはスタート画面のユーザーアイコン、もしくはPC設定の「ローカルアカウント」から確認できるので、参考までに。
6.次に、今まで選択した「インストール先」やら「ショートカット作成」部分を確認して「インストール」をクリックしてください。
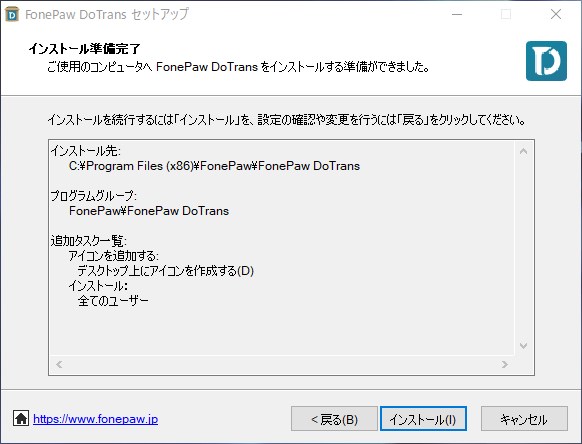
7.最後に、セットアップウィザードの「完了」を選択してインストール完了です。
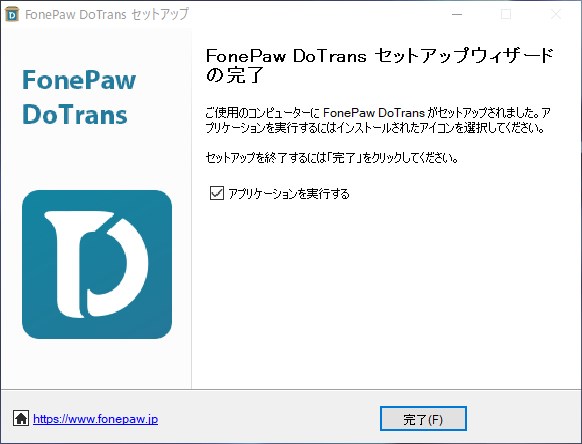
8.注意点として「FonePaw DoTrans」起動後、販促画面が表示されます。↓
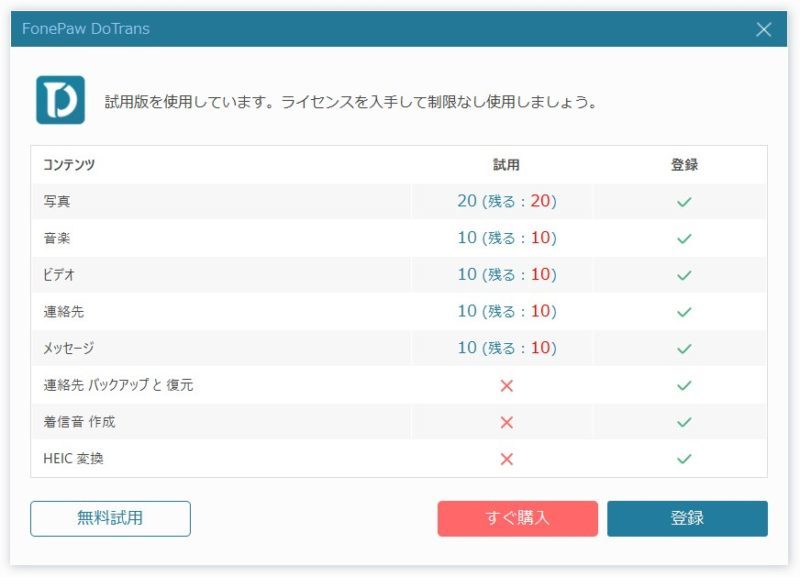
無料で利用する場合は「無料試用」をクリックしてください。
ただ、前項でも触れた通り、無料体験版では
- 写真:20枚
- 音楽:10曲
- 動画:10個
- 連絡先:10件
- メッセージ:10件
他バックアップや変換機能など、多数制限されています。
本格的に利用し続けるとなったらどれも全く足りないと思うので、一通りの機能を試して使用感を確認した後、改めて有料版(3,980円)の購入を検討してみてください。
「FonePaw DoTrans」の使い方とデータ転送する方法
はじめに『FonePaw公式』より、「FonePaw DoTrans」の使い方を非常に簡潔に解説してくださっている動画が公開されていたのでご紹介。
ソフト自体の基本的な使い方は上記動画で分かると思うので、以下からは実際にデータ転送してみた使用感と方法をテキストベースで解説していきたいと思います。
尚、今回利用したのは5年前に購入した「iPhone 6」
PCにスマホ端末を接続後、「FonePaw DoTrans」を起動したら第一にデバイスの基本情報が表示されます。↓
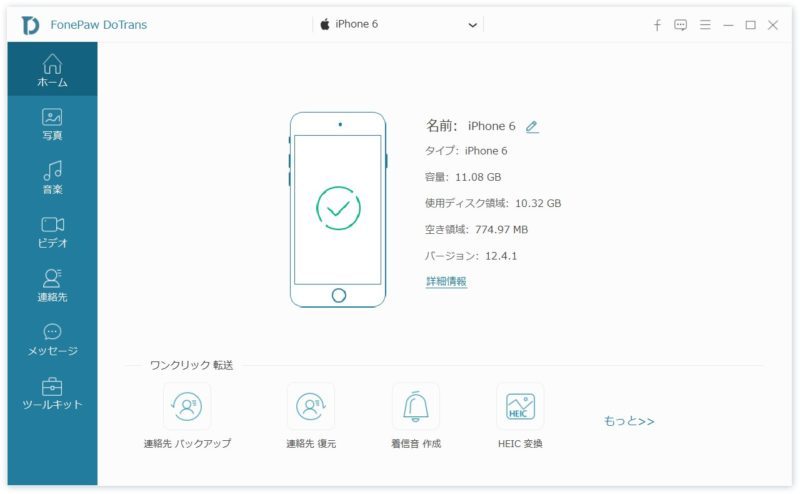
ひとたびソシャゲを起動したらメモリ不足でアプリが強制終了することも日常茶飯事の化石一歩手前スマホなので、「FonePaw DoTrans」が対応しているか不安でしたが、結果的には問題なしでした。
【写真】
人によっては一番大変なのが「写真」の整理。
「FonePaw DoTrans」では日付別にソートでき、プレビューで確認しつつ残したい写真を選別できます。
1.PC、他のスマホ端末にデータ転送したい写真にチェックを入れ、①上部メニューより「エクスポート」ボタンをクリックしてください。
もしくは、②右クリックから「PCへエクスポート」でも可能です。
この際、写真の枚数が多い場合は③日付別にソートしましょう。
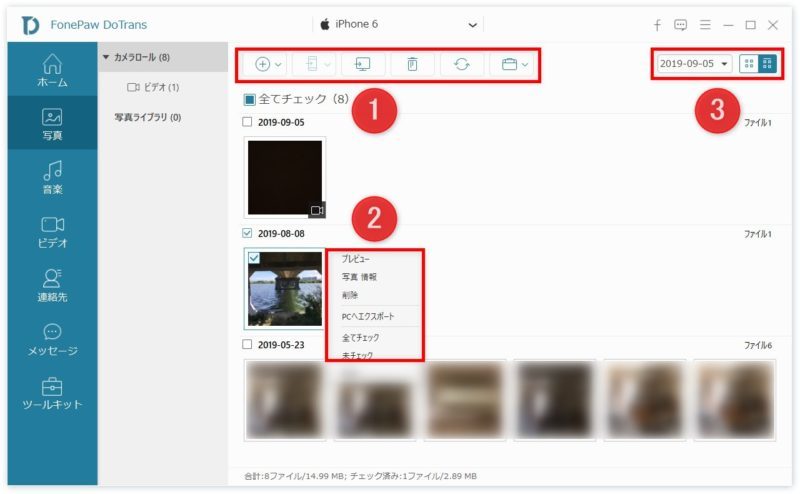
2.次に、ファイルの保存先を選択してください。
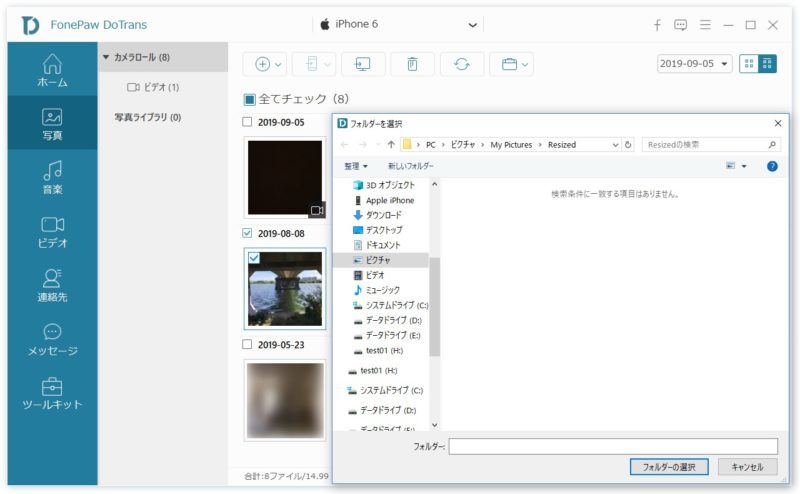
3.保存先を選択後、データ転送が開始されます。
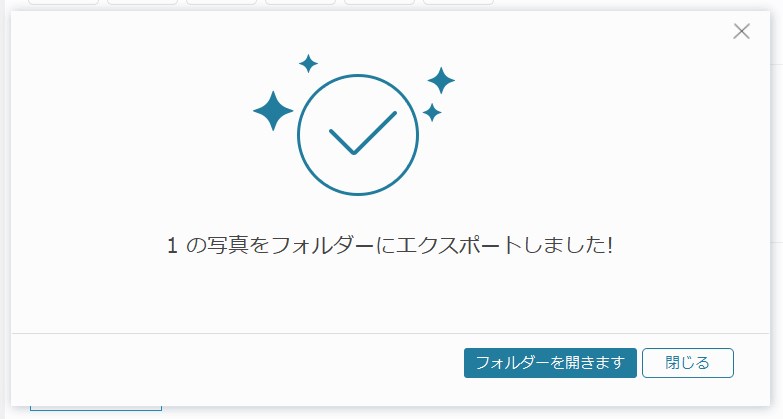
以上、操作自体は非常にシンプルなので、とくに詰まる部分はないと思います。
ただ、iOS端末で「iCloudフォトライブラリ」を機能を有効にしている場合はiOS独自の「HEIC」形式で保存されてしまうので、そのままではPCでは閲覧できません。
JPG・PNGなどの汎用形式で保存したい場合は予め”無効”にしておきましょう
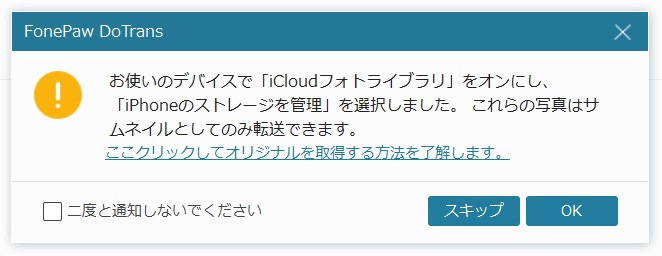
【音楽】
音楽の転送に関しても手順は同じです。
- ファイルソート
- 任意にチェック
- 保存先を選んで転送
先ほどの「写真」カテゴリーと異なる点は、”ソート機能の豊富さ”と”着信音作成機能”の2点。
- タイプ
- 名前
- 時間
- サイズ
- アーティスト
- アルバム
- 追加日
- タブ
上記に加え、タイトルもしくはアーティスト名が分かっている場合は、ソフト右上の検索窓からでも検索可能です。
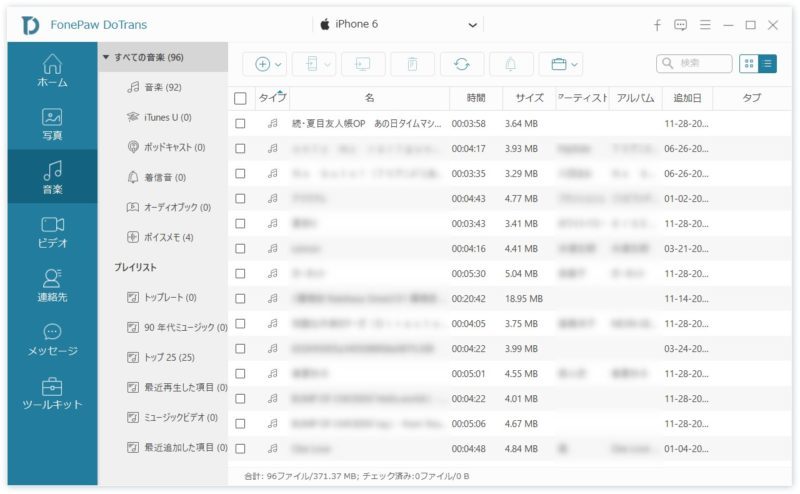
もちろん、写真のプレビューと同様に音楽再生もできますが、機能性は皆無なので”音楽プレイヤー”としては使えませんのでご注意下さい。
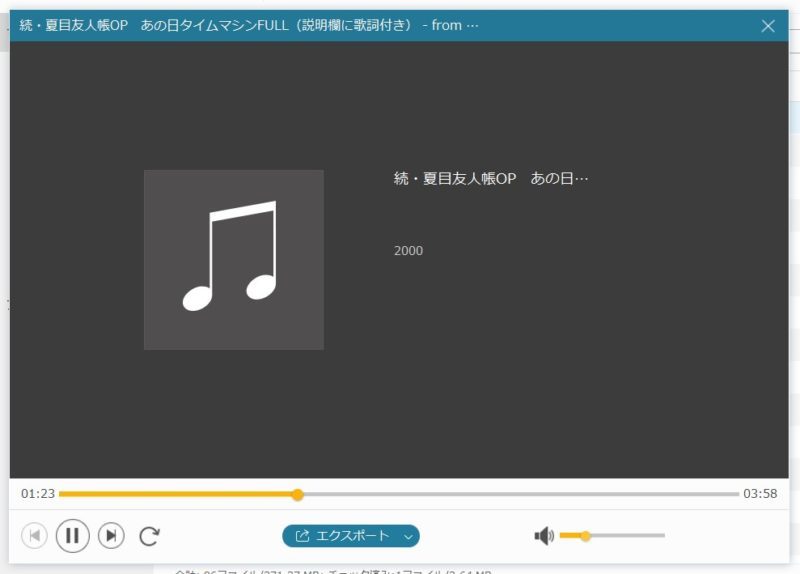
また、「着信音作成」機能で好きな音楽の部分を着メロにすることもできます。
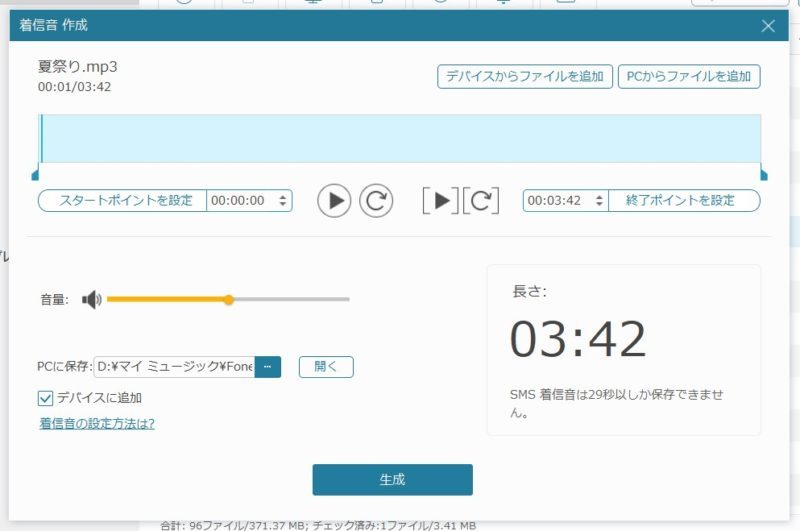
スマホが普及した今となっては”着メロ”という言葉自体めっきり聞かなくなりましたが、実はスマホアプリとしてすでにストア上に出ているので、こちらの機能はオマケ程度に考えて良いと思います。
【動画】
動画の転送も簡単3ステップ。
- ファイルソート
- 任意にチェック
- 保存先を選んで転送
以上で完了します。
ただ、動画によっては転送にかなり時間を要するので、事前にしっかりサイズと長さは確認しておきましょう。↓
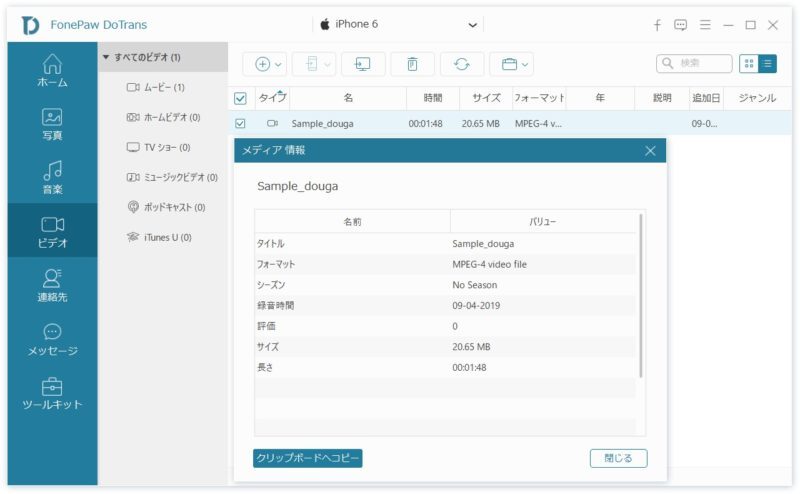
また、一応転送前に動画再生で確認できますが、こちらも必要最低限の機能なので”動画プレイヤー”としては使えません。
加えて動画の再生直後は音量が最大になっているので、プレビューする際はご注意下さい。
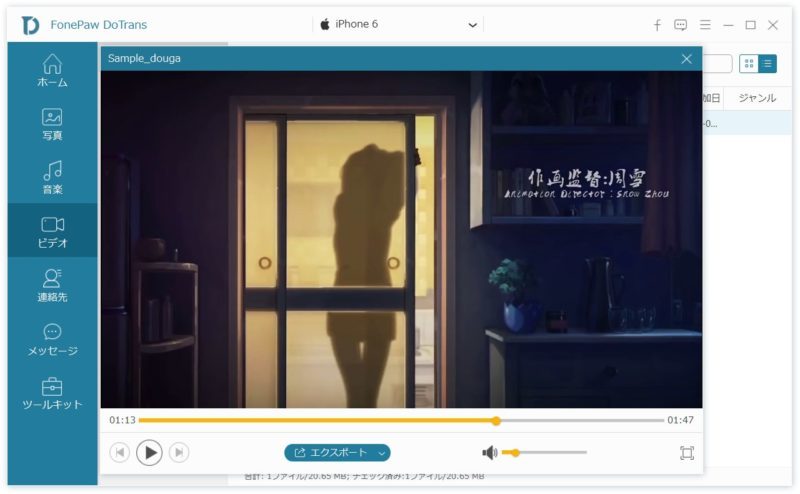
【連絡先】
前項でも触れましたが、個人的には連絡先(電話帳)や履歴等はクラウドで一括管理するタイプなので、今回こちらの機能と次項の「メッセージ」機能は利用していません。
念の為ローカルにもバックアップしておきたいという方は、事前にデバイスをバックアップの上、PCに接続してください。↓
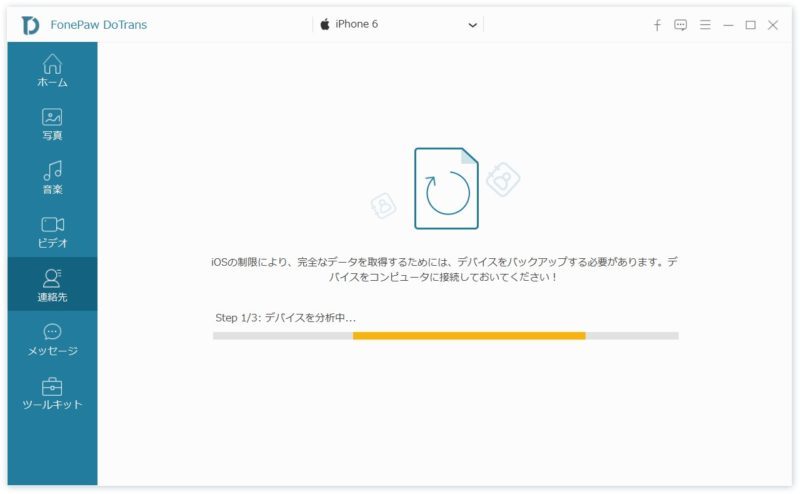
詳細は「FonePaw DoTrans」公式サイトにて詳しく解説されているので、参考までに。
【メッセージ】
こちらも「連絡先」と同じく、データ転送するためには予めの事前バックアップ必須です。
別端末への同期はクラウドを利用すればよく、加えて連絡先よりもローカルへのバックアップの必要性は低いと思いますが、必要であれば利用しましょう。
ちなみに、最下部の「ツールキット」項目には、
- 連絡先バックアップ
- 連絡先復元
- 着信音作成
- HEIC変換
など、サブ的な機能がまとめられています。
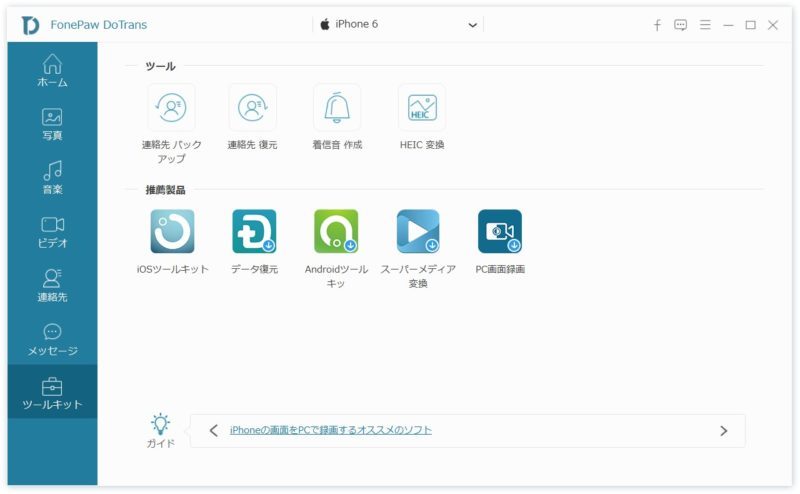
※下段の”推薦製品”は本ソフト以外の別製品です。
「FonePaw DoTrans」まとめ
以上、ここまで「FonePaw DoTrans」の使い方と特徴、各種データ転送に関してまとめてきました。
今や誰もがスマホを持つ時代、iOS(iPhone)とAndroidでは利用できる機能もアプリも違うため、格安SIMを使って二台持ちしている方も増えてきています。
また、スマホはあくまで電子機器なので、壊れる時は一瞬。大切なデータだからこそ、細マメなバックアップとデータ整理は必須です。
単純なバックアップ以外にも、iPhone・Android間のデータ転送手段としても利用できるので、とくにスマホヘビーユーザーの方におすすめです。