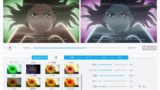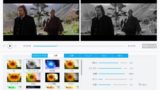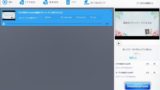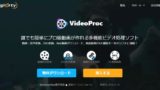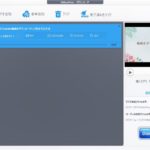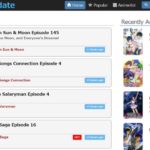本記事では、多機能動画処理ソフト「VideoProc![]() 」の機能の一つ、『画面録画』に関してご紹介します。
」の機能の一つ、『画面録画』に関してご紹介します。
ここでいう”画面録画”はその名の通り、PCに表示されている画面をMP4やFLV形式で残しておける手段。
用途は様々で、AbemaTVなど、通常は動画ダウンロードできないサイトも”録画”なら可能ですし、PC上の映像を録画・編集してYoutubeにアップする際にも便利です。
VideoProcの画面録画機能の使い方から他の画面録画ソフトとの比較、「JDownloader2」などの動画ダウンローダーとの違いまで詳しくまとめていますので、参考にして頂ければ幸いです。
「VideoProc」画面録画機能の特徴
画面録画と動画ダウンローダーの違い
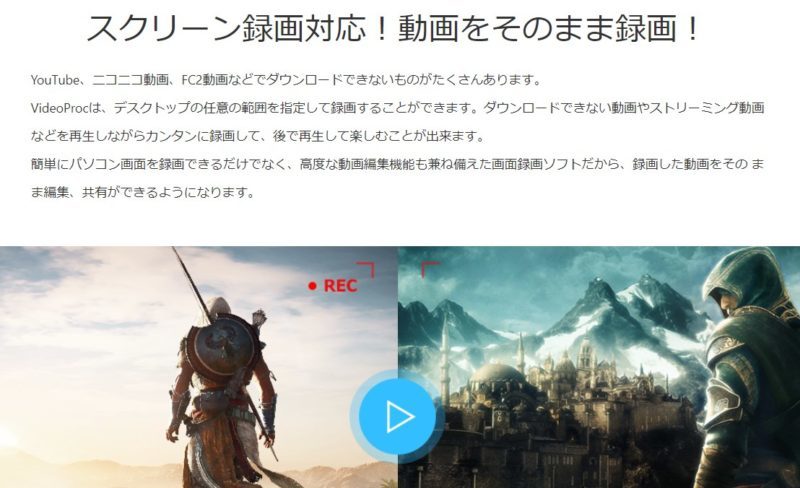
はじめに、「画面録画」と「動画ダウンローダー」の違いについて簡単にまとめておくと、
- 「画面録画」は今PC上に映し出されている画面を断続的にデータとして残すこと。
- 「動画ダウンローダー」は動画共有サイト上にアップロードされている動画をそのままPCに保存すること。
似ているようで全く違います。
画面録画の場合、録画中はマシンスペックに左右されるため、音ズレのリスクや画質低下、ノイズが乗る可能性もあります。
一方、動画ダウンローダーの場合は基本的に劣化はなく、動画がアップロードされたままの画質で安定してPCに保存できます。
つまり、”動画をダウンロードする”という用途なら「JDownloader2」などの”動画ダウンローダー”一択。
その他Youtubeに動画投稿するための用途や、AbemaTVなどの動画ダウンローダー対策が施されているサイトでの代替手段としてなら「画面録画」となります。
また、「動画ダウンローダー」で、動画共有サイト上に違法にアップされている動画をダウンロードした場合は”違法”になりますが、「画面録画」を利用した場合はあくまでダウンロードではなく”録画”のため、私的利用の範囲内なら違法にはなりません。
例えば、Twitterなんかでスマホでテレビの映像を撮ってそのまま添付ツイートしてる人は大勢いますが、それで何かの罪に問われた、なんて話聞いたことないですよね。それと同じようなものなので、”録画”が原因で何らかの罪に問われることはまずないかと思います。
他の画面録画ソフトとの比較
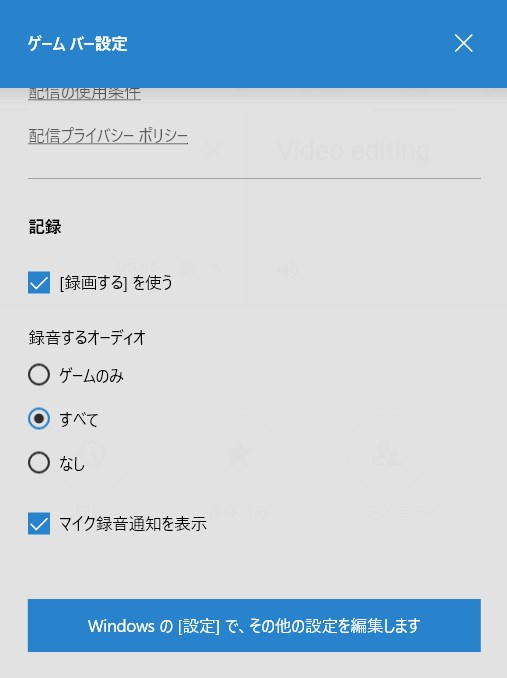
本記事の主題は「VideoProc![]() 」ですが、そもそも画面録画ソフトは有料・無料、シンプルなものから高性能なものまでたくさんあります。
」ですが、そもそも画面録画ソフトは有料・無料、シンプルなものから高性能なものまでたくさんあります。
とくに有名なソフトに
- Bandicam
- アマレココ
- ShadowPlay
などがありますね。
アマレココは配信者に、NvidiaのShadowPlayはゲーム実況者に利用者が多く、それぞれ”低負荷高画質”を謳っていますが、この点においては「VideoProc」も負けてはいません。
というか、今回使ってみた感じ”ソフトのシンプルさ”はトップクラスで、個人的には一番簡単だと感じました。
また、マイナーだけれど高性能な録画フリーソフトに「ストリームレコーダー」があります。
こちらに関しては、別記事にて詳しくまとめているので、そちらを参照ください。
ちなみに、実は「Windows10」利用者なら、標準で搭載されている動画キャプチャ機能「ゲーム バー」で画面録画することも可能です。
起動方法は
ショートカットキーで動画キャプチャー。
一応「ゲーム バー」という名前ですが、ゲーム以外でも録画可能。
ただ、如何せん使い勝手が微妙なのと、画質やその他詳細設定ができないので、本当にただ録画するだけという感じ。個人的には使いづらかったので、あまり利用してません。
※VideoProc無料版では録画時にウォーターマークが入ります。
録画する際のちょっと便利な機能
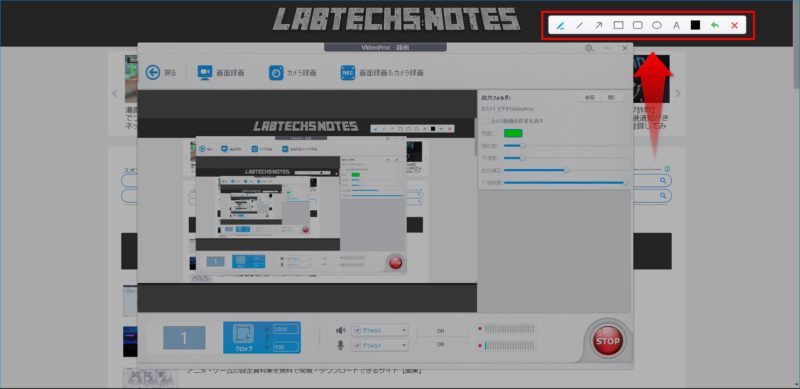
「VideoProc」の画面録画機能には、画面上に直接文字入れや図形を描ける『作図ツール』があります。
作図起動ショートカットキー
使いどころとしては、例えば遠く離れた場所にいる友達・家族にPCの操作を教えてあげたい場合、予め自宅で所定のPC操作を録画しておいて、Youtubeなんかにプライベート動画として上げてそれを見てもらったりなど。
ちょっとした部分ですが、これだけでも幅が広がりますね。
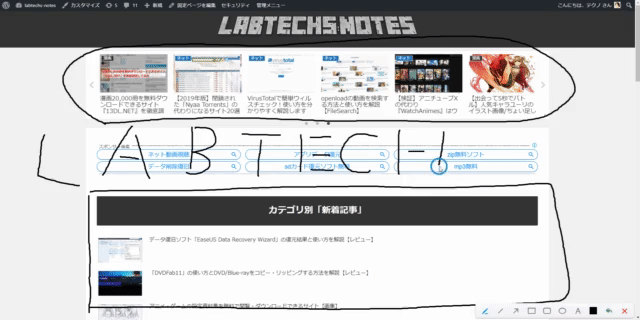
作図ツールの種類は
- フリーペン
- 線
- 矢印
- 図形(四角・丸)
- テキスト
- 色変更(8種類)
このうちフリーペン機能は、手書き文字を描く際にちょっと使いづらかったですが、他はレスポンスもよく上々。
閉じる際は作図ツール右側のX印か、もう一度ショートカットキーを押せば全て消えた後、閉じます。(上記画像参照)
「VideoProc」のインストール方法
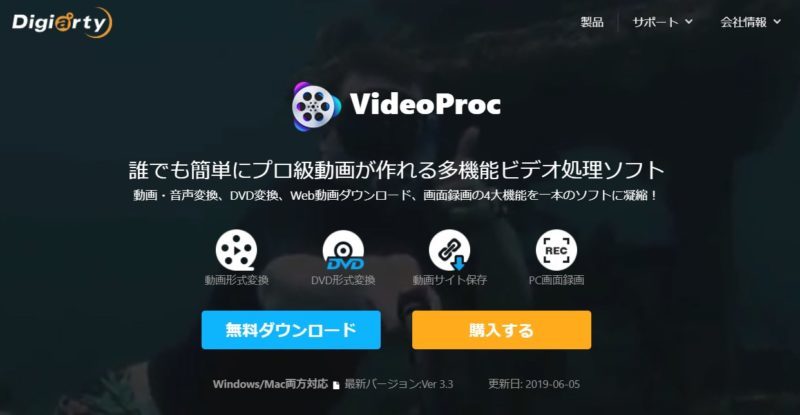
VideoProcのインストール方法は別記事の「VideoProcの使い方まとめ」で詳しくまとめているので、そちらをご覧頂けばと思います。
また、画面録画機能を利用する際は最低限画質設定だけはしておきたいですが、とくに拘りがなければVideoProc![]() 公式サイトのほうからソフトだけダウンロードして、そのまま利用することも可能です。
公式サイトのほうからソフトだけダウンロードして、そのまま利用することも可能です。
「VideoProc」で画面録画する手順
VideoProc画面録画を起動
1.はじめに、VideoProcのカテゴリーより「録画」を選択。
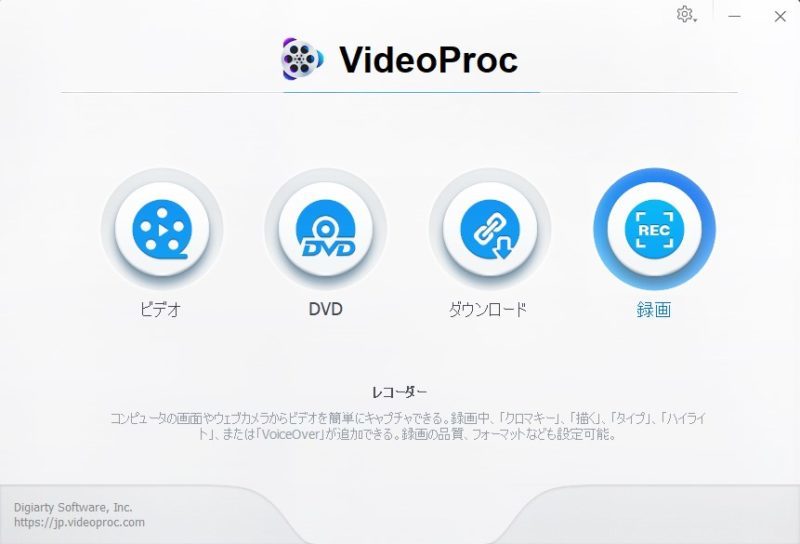
2.上部メインタブより、デスクトップキャプチャーなら「画面録画」、カメラを通した実機録画をしたい場合は「カメラ録画」を選択してください。※ここでは「画面録画」を例に進めていきます。
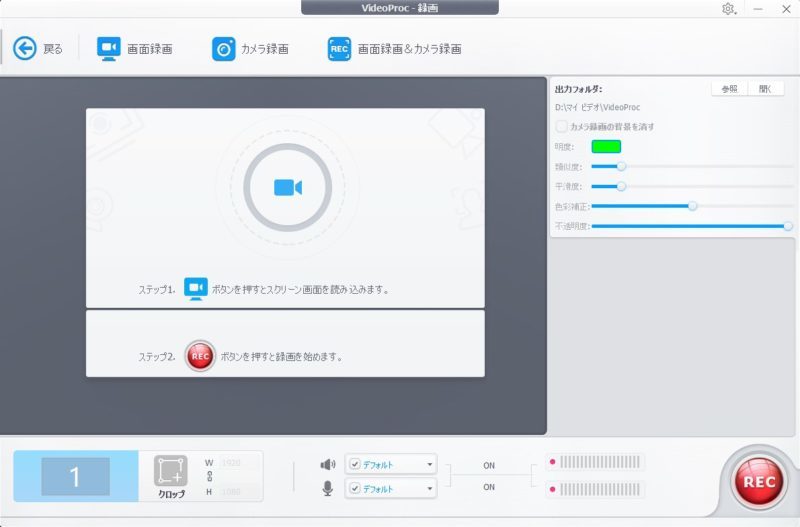
画質設定確認・スクリーン画面読み込み
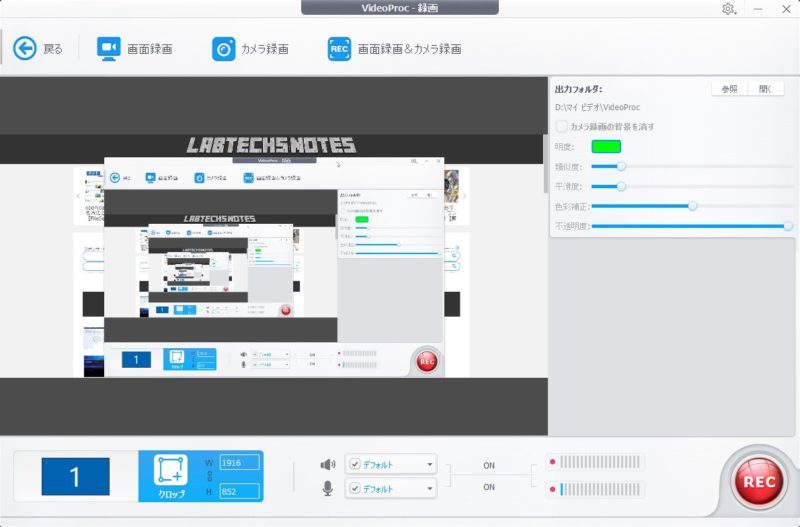
中央にスクリーン画面が読み込まれ、録画する前の確認画面が表示されます。
このまますぐに録画することもできますが、まずは「詳細設定画面」から画質等を変更しておきましょう。右上の歯車アイコンから設定画面へ。
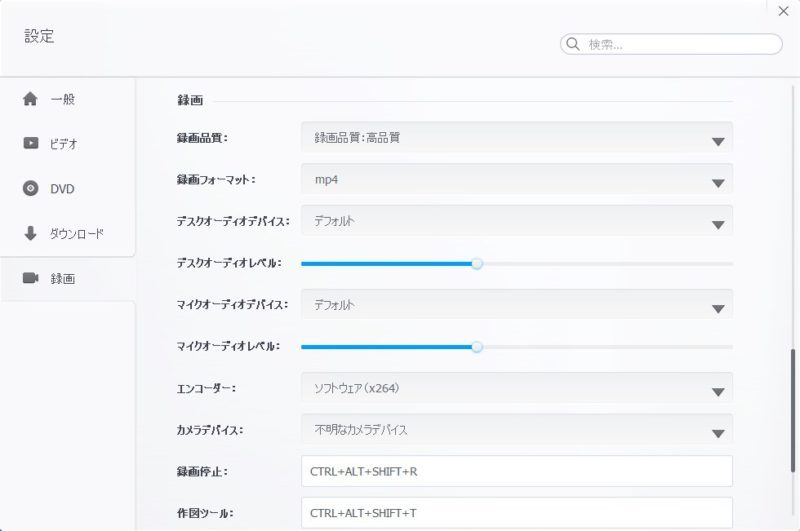
録画部分の設定項目は他機能の設定と比較すると多いですが、重要なのは『録画品質』と『エンコーダー』の二種類。
『録画品質』に関しては、画質に直結する部分なので基本的には高品質を選択。
『エンコーダー』は画質重視ならソフトウェアエンコードの「x264」、軽さを求めるならハードウェアエンコードの「NVENC」を選択。
また、デスクトップの音orマイクを通して自分の音声を入れる場合はそれぞれの『オーディオデバイス』も重要になってきます。
この部分の設定が間違えていたら録画に乗らないので注意。
※上記画像では見切れてますが、下部に録画中にマウスクリックやキーボードを表示するか否かの設定もあります。
デフォルトでは”表示する”になっているので、必要ない場合はチェックを外しておきましょう。
範囲指定後、画面録画
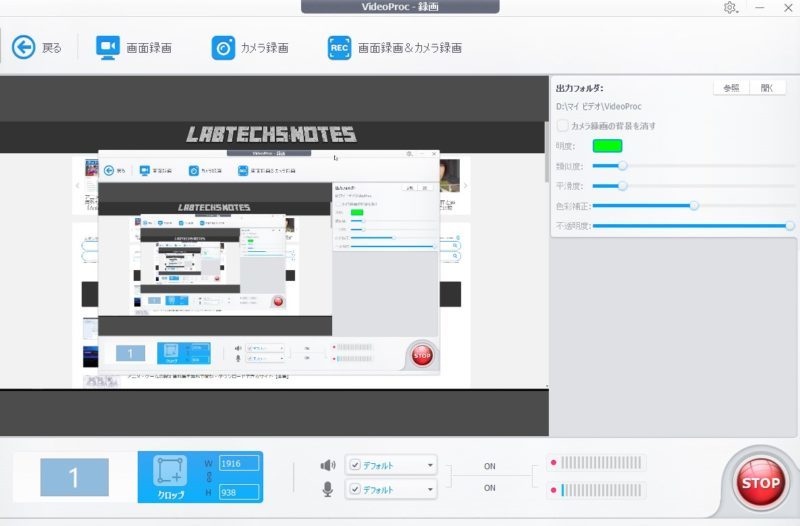
最後に画面下部の「クロップ」から範囲を指定し、右下の「REC」をクリックし”5秒後”に画面録画が開始されます。
マルチディスプレイの場合は、録画するモニターを番号で指定できます。
また、録画完了は先ほどの「REC」ボタンの位置に新たに「STOP」と表記されているので、それをクリックで終了。
もしくは、録画起動ショートカットキー
で録画開始or終了が可能です。
※カメラ録画の場合は、右タブの設定から「クロマキー合成」が可能です。
「VideoProc」で画面録画する方法まとめ
以上、ここまで「VideoProc![]() 」で画面録画する方法を解説してきました。
」で画面録画する方法を解説してきました。
動画キャプチャソフトは数あれど、その中でもVideoProcはそこそこの性能と”手軽さ”に特化したソフトウェアです。
もともと「VideoProc」は
- 動画編集・変換
- DVD変換・リッピング
- 動画ダウンローダー
- 画面録画
が合わさった多機能動画処理ソフトなので、そのうちの一機能と考えれば十分高性能だと思います。
ただ、体験版の状態だとVideoProcのウォーターマークが画面上に出てしまうので、それが気になる場合は製品版を検討してみても良いでしょう。
これだけ機能が付いて且つ永久無料ライセンスで4.980円なので、”動画関連”に特化した有料ソフトの中ではおすすめです。