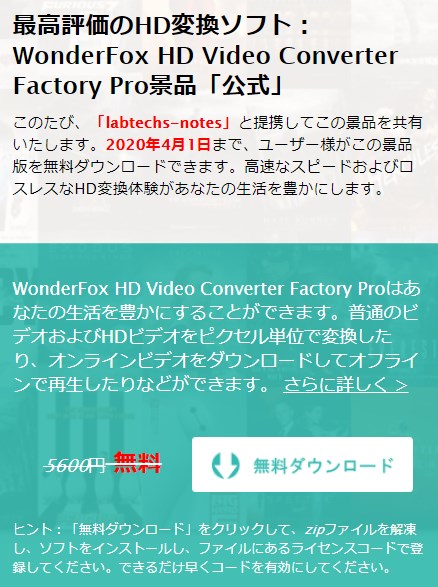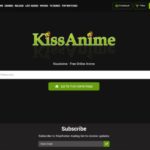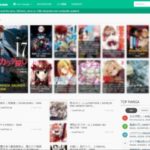今回は、動画変換・編集・ダウンロード、画面録画からGIF作成まで網羅した動画統合ソフトウェア「HD Video Converter Factory Pro」をご紹介。
本記事では、「HD Video Converter Factory Pro」の基本的な使い方を画像を用いて、簡潔に解説しているので、参考にして頂ければ幸いです。
「HD Video Converter Factory Pro」概要
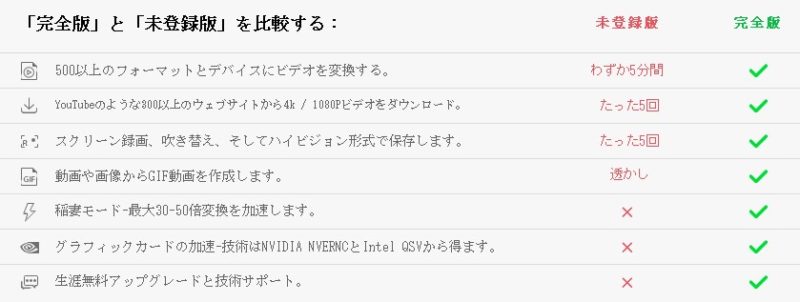
| ソフトウェア名 | HD Video Converter Factory Pro |
|---|---|
| ソフトウェア説明 | 動画変換・編集・ダウンロードから画面録画、 GIF作成機能を1本にまとめた動画関連統合ソフトウェア |
| 対応OS | Windows10/8.1/8/7 |
| 無料版制限 | あり(動画変換時間:5分、動画ダウンロード機能:5回まで) |
| 製品版の値段 | 5600円(当サイトからの期間限定リンクで無料) ※期間限定ページは2020年4月1日まで公開予定 |
「HD Video Converter Factory Pro」インストール方法
1.はじめに、WonderFox公式サイトより『HD Video Converter Factory Pro』をダウンロードしてください。
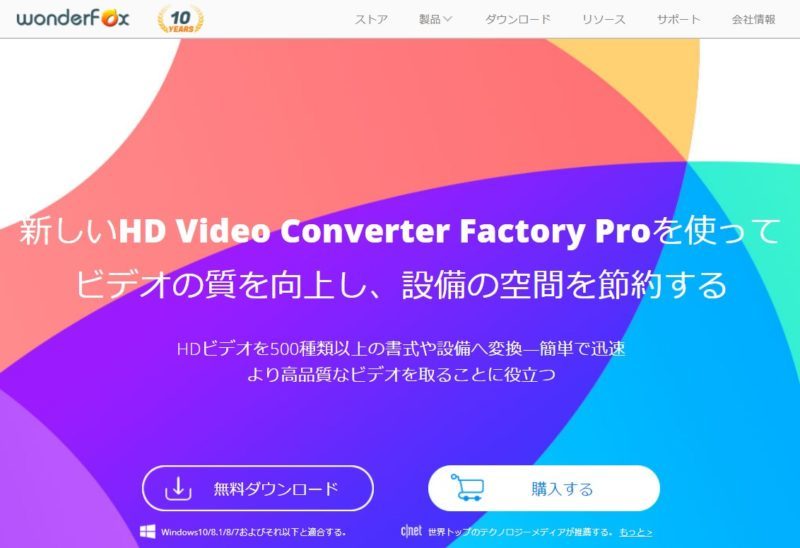
2.先ほどダウンロードしたファイル『hd-video-converter-pro.exe』を起動後、言語を選択し「次へ」をクリック。
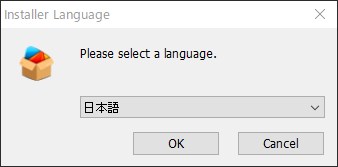
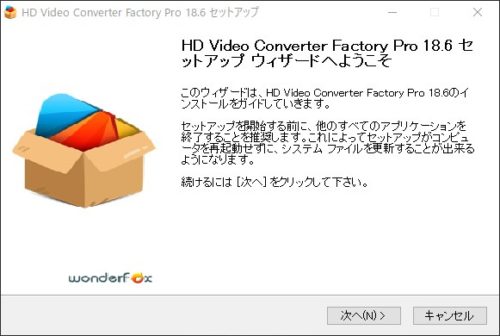
3.ライセンス契約書画面へ移行するので「同意する」を選択。
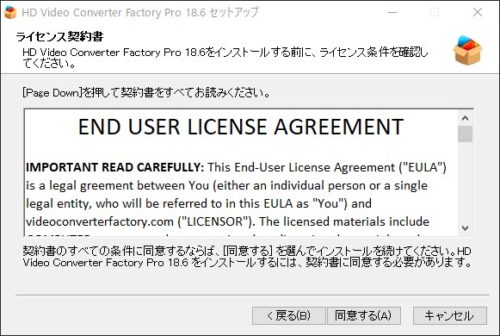
4.インストール先フォルダを選択後、「インストール」を選択
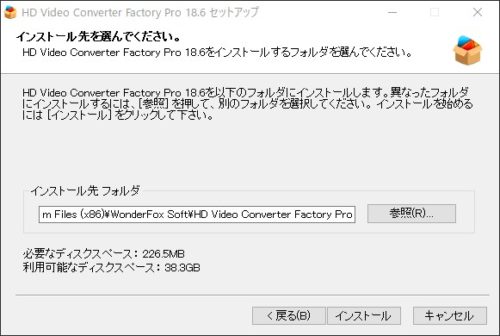
※容量が200MB以上と大きめなので、ドライブの残容量には注意。
5.インストール後、「HD Video Converter Factory ProXXXを実行」にチェックを入れて「完了」をクリック。
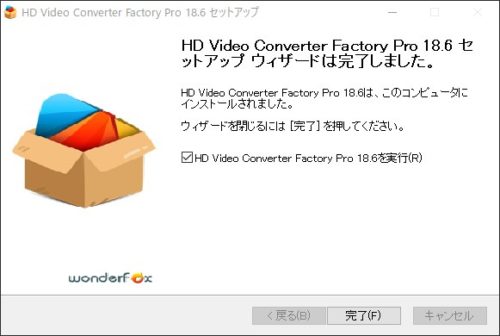
6.初回起動後、ライセンス登録画面が表示されます。↓
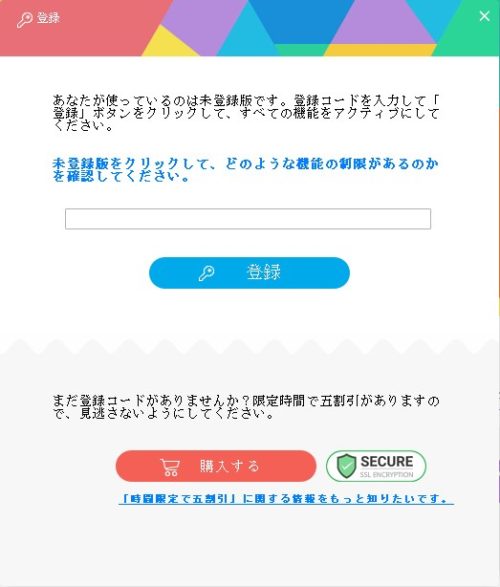
未所持の場合は右上のバツを選択して閉じましょう。
ちなみに、登録した場合は以下の表示に切り替わり無料版の機能制限(動画変換時間やダウンロード機能)が解除されます。
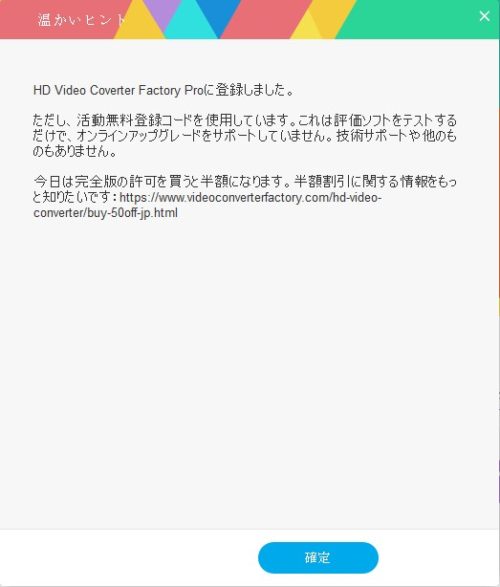
「HD Video Converter Factory Pro」の基本的な使い方
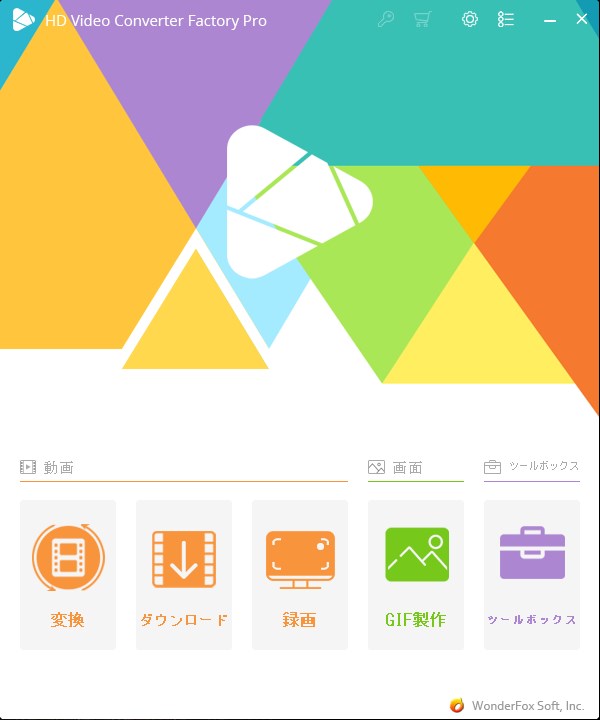
ここからは「HD Video Converter Factory Pro」ソフトウェアの使い方を解説していきたいと思うんですが…その前に、一応覚えておきたいポイントが2点あります。
- 戻る・進むボタンが無い
- 日本語が一部おかしい
まず1点目に関して、昨今のソフトウェアはウェブブラウザと同じく、戻る・進むボタンはあって当たり前ですが、こちらのソフトは別ウィンドウで開く方式。
よって前の画面に戻る場合はウィンドウ右上のバツボタンを押して閉じる必要があります。
そして2点目、元が中国企業のソフトなので一部日本語がおかしい箇所があります。一通り確認した限りだと、とくに設定画面に多い印象を受けました。
上記を除けば、操作方法は非常に簡単です。分かりやすいアイコン多め+グラフィカルなインターフェースで詰まることはないと思います。
動画変換・編集
1.まずは動画変換・編集したい動画を「HD Video Converter Factory Pro」ソフトに追加しましょう。
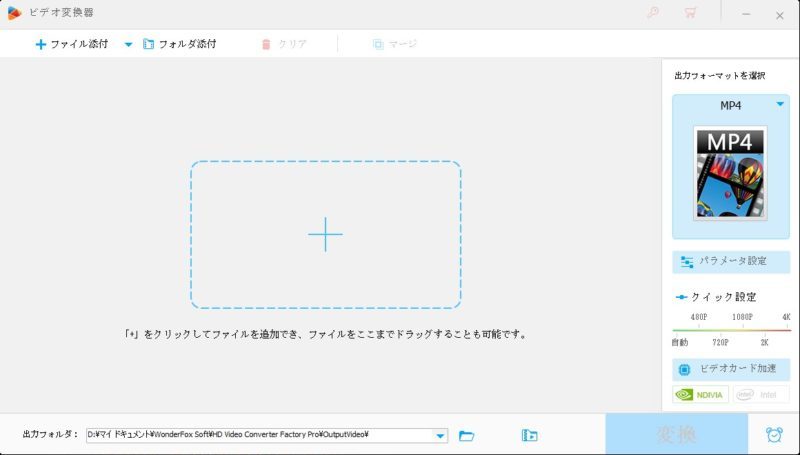
2.「HD Video Converter Factory Pro」で変換可能な動画形式は以下。
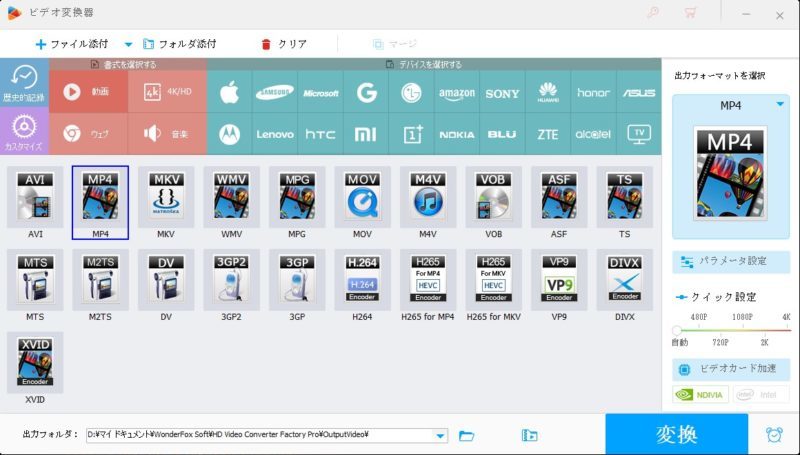
- MP4
- AVI
- MOV
- MPG
- MTS
- H264
- DIVX
- XVID
- MPEG4
- WAV
上記以外にもMP3やAACなどの音声形式、再生するデバイスが決まっているなら予め用意されたプロファイルから簡単に選択することも可能です。
- iPhone
- Sony
- Amazon
- Microsoft
動画変換だけしたい場合は上記変換形式を設定後、出力フォルダを選択しウィンドウ右下の「変換」をクリックで完了。編集も同時にしたい場合は次へ。↓
3.「HD Video Converter Factory Pro」で編集可能な項目は以下。
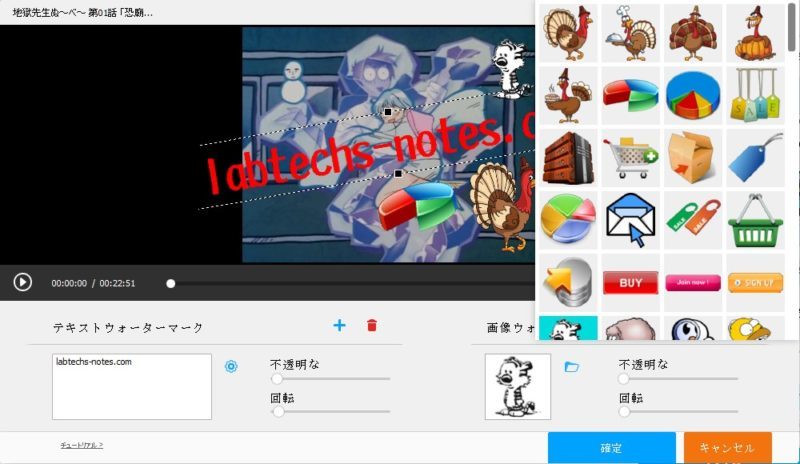
- フィルター(モザイク・ぼかし)
- カット、切り取り
- トリミング
- マージ(統合)
- ウォーターマーク
- 回転
- 字幕
テキストタイプのウォーターマークは直感的に挿入可能で、画像ウォーターマークは予め50種類ほど用意されている模様。
ちなみに、上記に加えて「パラメータ設定」からビットレートなども細かく設定可能。↓
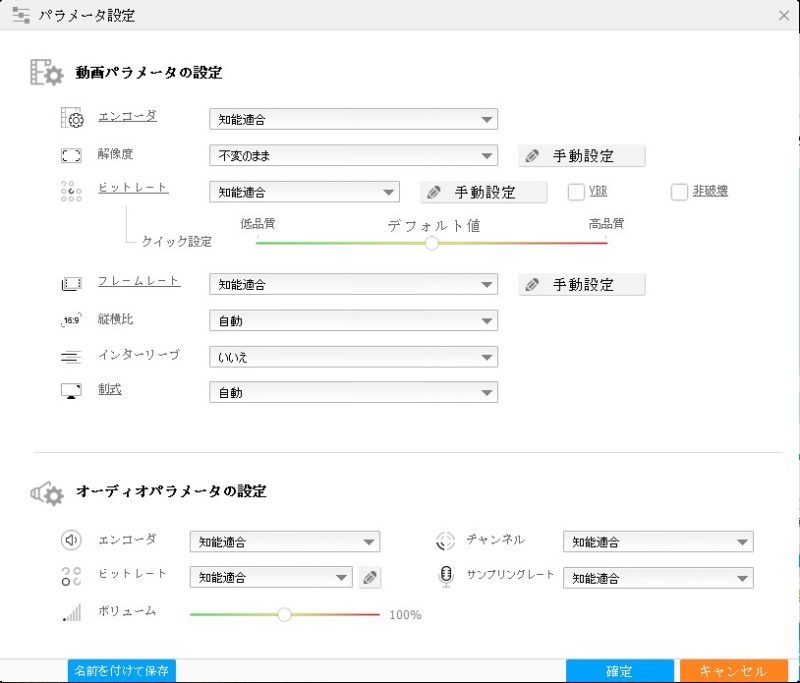
動画ダウンロード
1.はじめに、動画サイト側でダウンロードしたい動画のURLをコピー後、「HD Video Converter Factory Pro」ソフトの「新しいダウンロード」を選択。
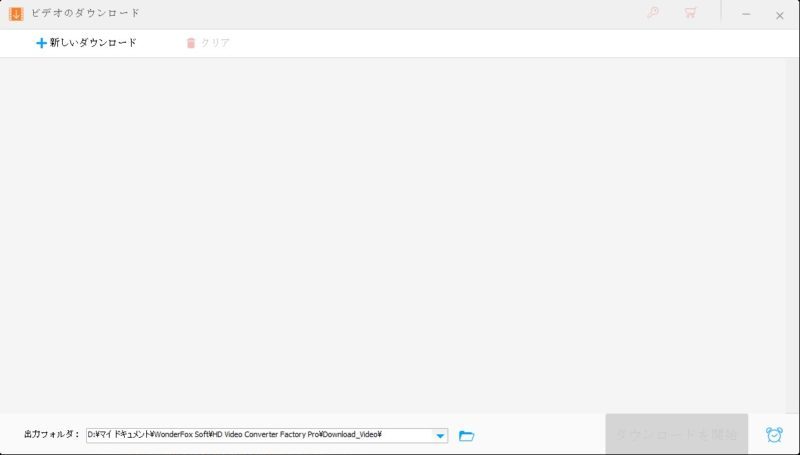
■ダウンロードできるサイト一覧
2.動画のURLリンクを貼り付け後、「分析」を選択。
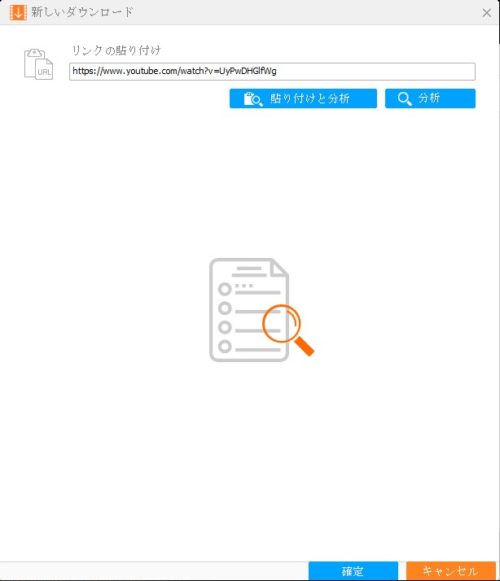
3.ここで動画形式や解像度を選択、音楽だけ抽出したい場合は任意の拡張子にチェックを入れてウィンドウ下部の「確定」をクリック。
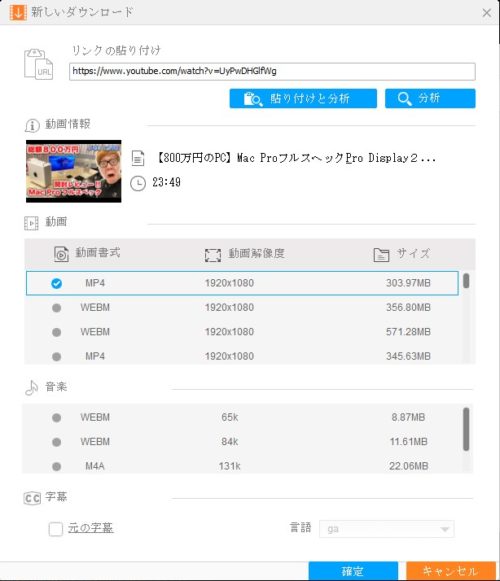
4.出力フォルダ先とダウンロード動画を確認後、画面下の「ダウンロードを開始」を選択。
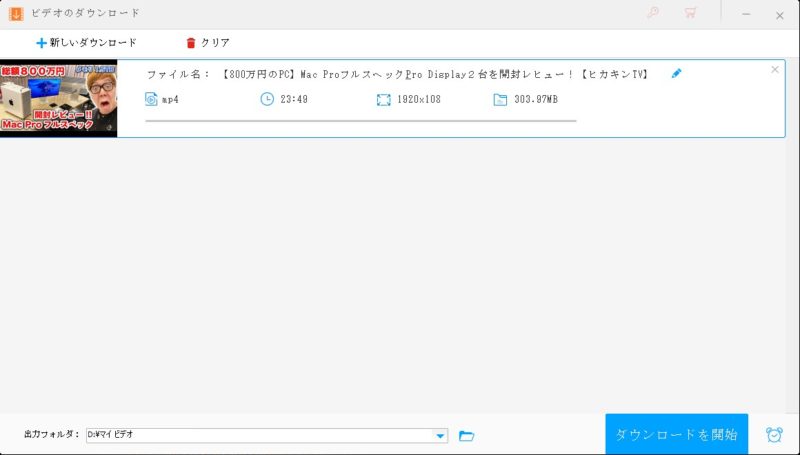
5.ダウンロード完了後は「OK」と表示され、指定のフォルダへ動画保存。
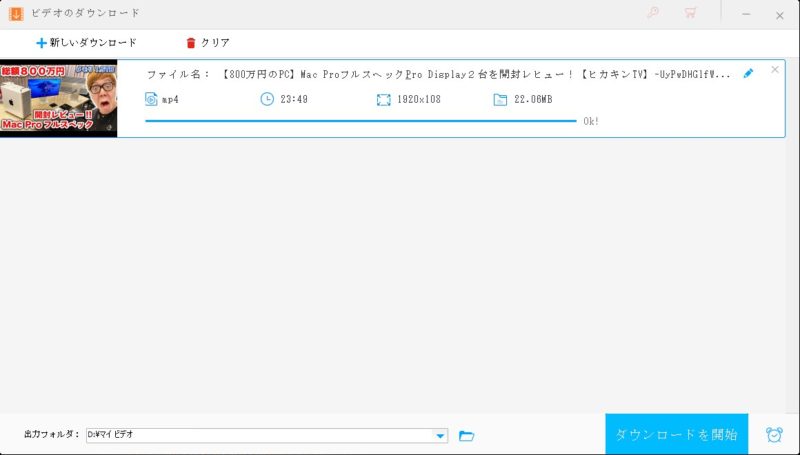
画面録画
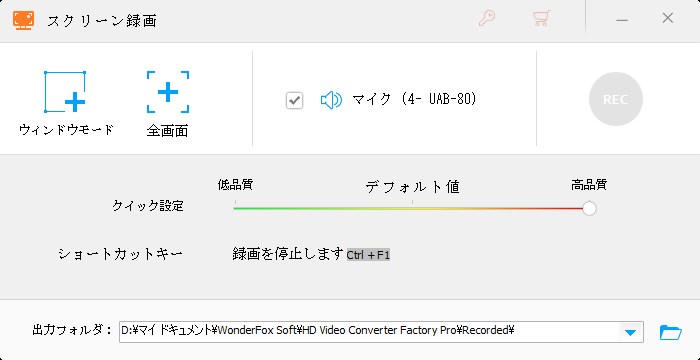
- ウィンドウモードor全画面モード
- 品質設定(画質)
- マイク出力
- ショートカットキー
- 保存先フォルダ
を選択後、RECをクリック。
GIF作成
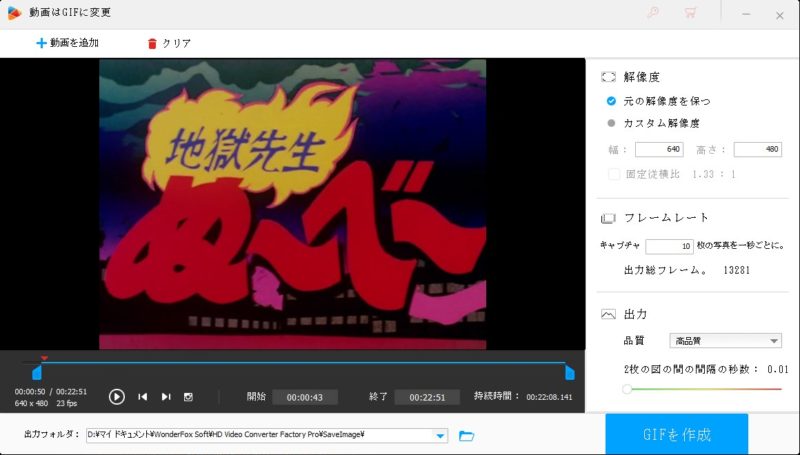
はじめに、設定より
- 解像度
- フレームレート
- 画質
を選択。
次にGIFにしたい動画箇所までシークバーを移動後、ウィンドウ下部の「GIFを作成」を選択。
ツールボックス
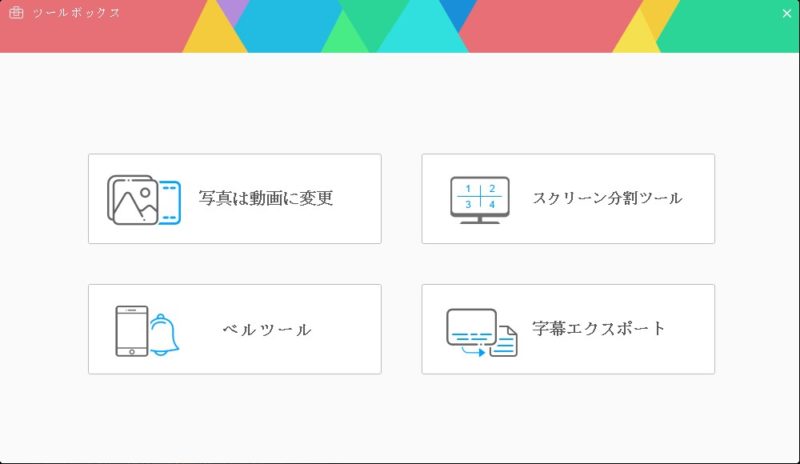
「HD Video Converter Factory Pro」のサブ的機能4つをツールボックス項目に収納。
- 写真を動画に変更ツール
- スクリーン分割ツール
- ベルツール
- 字幕エクスポートツール
「HD Video Converter Factory Pro」まとめ
ここまで「HD Video Converter Factory Pro」の基本的な使い方をさらっと解説してきましたが、最低限のPCスキルがあれば”なんとなく”で操作できてしまうほど簡単です。
ただ、その分動画編集に関しては”簡易編集”程度しか出来ないですし、画面録画に関しても本当に”ただ録画するだけ”といった機能しかありません。
加えて言うと、最近日本に進出してきた新興中国企業のソフトウェアなので、まだまだ日本語翻訳が甘く、細かい部分まで配慮されてない印象を受けました。
とはいえ、今なら当サイト経由のリンクで無料ダウンロードできるので、他に有用な動画関連ソフトを持っていない方は、これを機会にぜひお試し頂ければと思います。
>>「HD Video Converter Factory Pro」ライセンスコード提供ページ