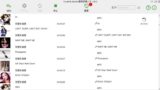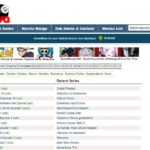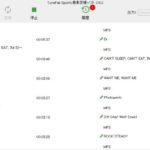今回は、Apple Musicの曲をMP3変換してPCにダウンロードできるソフト「TuneFab Apple Music Converter(変換ソフト)」の使い方と注意点を詳しくご紹介します。
Apple Musicからダウンロードした曲にはDRM(デジタル著作権保護)が施されており、有料サービス解約と同時に聴けなくなってしまいます。
今回ご紹介する「TuneFab Apple Music Converter」はこのDRMを解除し、サービス解約後も自由に扱えるMP3などに変換・ダウンロード保存できる希少なソフトウェアです。
本記事では、実際にApple Musicからアルバムごと曲をダウンロードする過程をまとめていますので、参考にして頂ければ幸いです。
※本記事執筆に辺り、『TuneFab』様より有料のシェアウェア版『TuneFab Apple Music変換ソフト』を提供して頂きました。そのため、製品版との機能差等含めて解説していますので、ご了承下さい。
「TuneFab Apple Music変換ソフト」導入
「TuneFab Apple Music変換ソフト」の概要
ソフトウェア名「TuneFab Apple Music変換ソフト」 by TuneFab software
Apple MusicのDRMを解除し、曲を高音質のMP3ファイルでダウンロードできる音楽変換ソフト
| 対応OS | Windows 10/8/7 (32/64bit)|MacOS 10.9, 10.10, 10.11, 10.12, 10.13, 10.14,10.15 |
|---|---|
| 入力形式 | Apple Musicの曲、プレイリスト、アルバム・アーティスト ※他、iTunes対応音声形式全般 |
| 出力形式 | MP3、M4A、AC3、AAC、AIFF、AU、FLAC |
| 対応サンプルレート | 8000.16000.22050.32000.44100.48000 |
| 対応ビットレート | 32.40.48.56.64.80.96.112.128.160.192.224.256.320 ※FLAC形式は768(kbps)固定 |
| 変換スピード | 1~16倍速(デフォルト5倍速) |
※要:iTunesソフト最新バージョン、Apple Musicへの登録
「TuneFab Apple Music変換ソフト」のインストール方法
1.はじめに、TuneFab公式サイトより「TuneFab Apple Music Converter」最新版をダウンロードしてください。
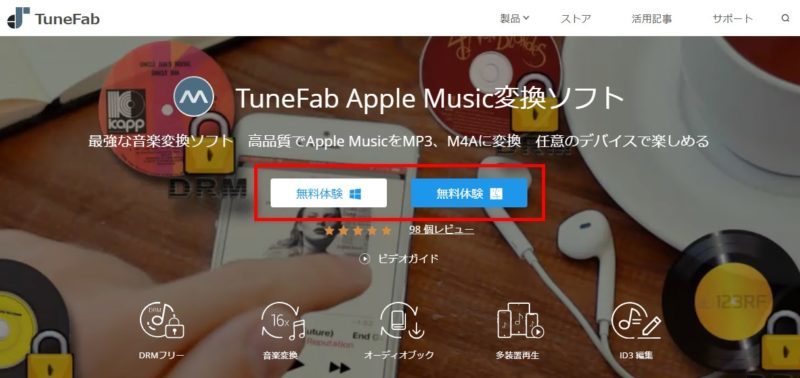
※Windows版は左、MAC版は右のアイコンです。
2.先ほどダウンロードしたファイル「apple-music-converter」を起動後、利用する言語(標準:日本語)を選択して「OK」をクリック。
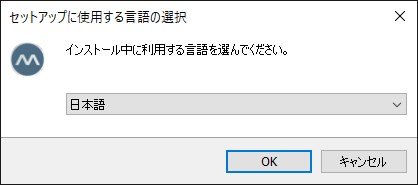
3.次にインストール先を指定しましょう。
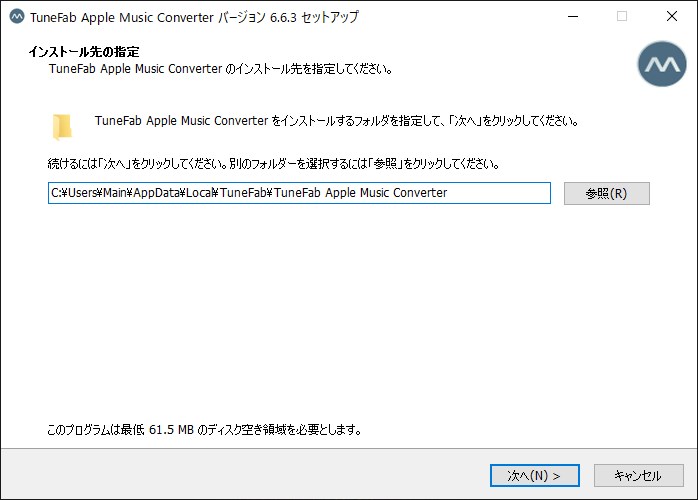
ここで注意点が一つ。デフォルトでは「Users」フォルダの
にインストールされますが、後々管理が面倒になるため、他ソフトと同じ場所
などに変更しておきましょう。
4.残り3ステップ。ここからは流れ作業です。
1)「デスクトップ上のアイコン作成」
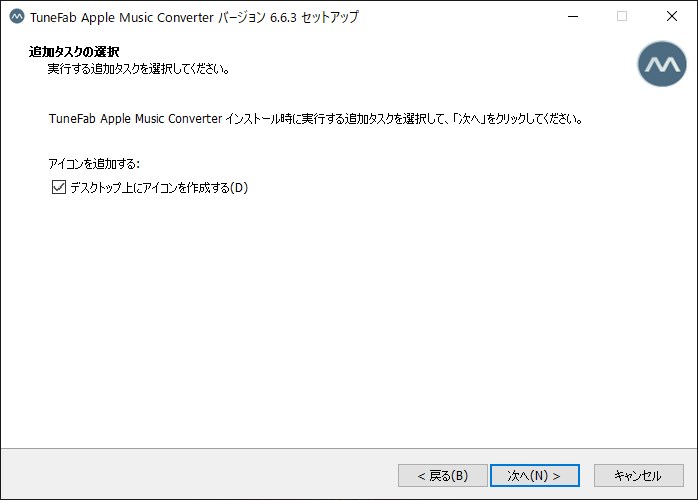
2)「インストール」
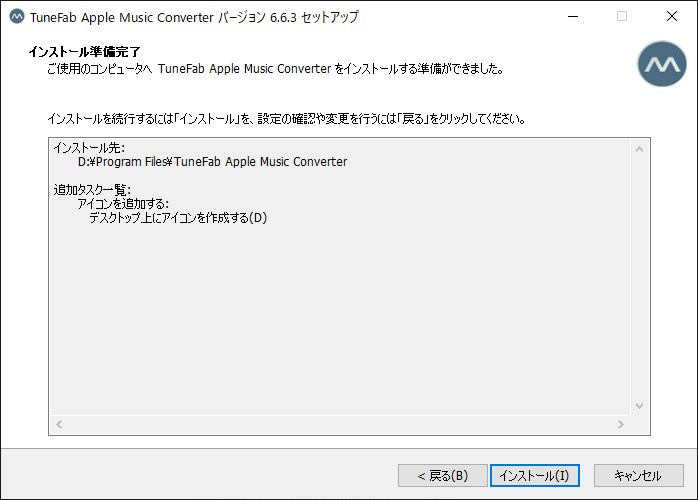
3)「完了」
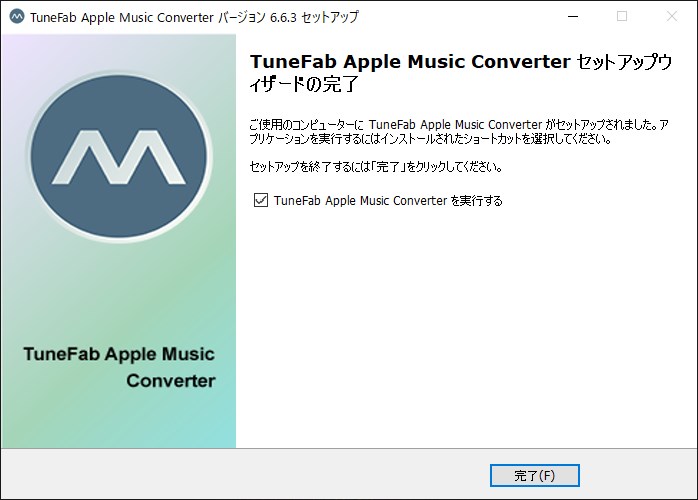
以上でインストール完了です。
「TuneFab Apple Music変換ソフト」の使い方|音楽ダウンロード方法
「TuneFab Apple Music変換ソフト」の使い方(音楽ダウンロード方法)は以下3ステップ。
- ステップ1音質・ファイル形式・メタ情報・保存先を設定
- ステップ2Apple Musicからダウンロードしたい曲を追加
- ステップ3曲を変換・ダウンロード保存
「TuneFab Apple Music変換ソフト」はその名の通り、Apple Musicにある曲をPCにダウンロードするための”単機能ソフト”なので、操作方法も非常にシンプル。まず迷うことはないと思います。
また、英語版ですが一応「TuneFab公式」から解説動画も出ているので、そちらも参考にどうぞ。↓
ダウンローダー系のソフトを使ったことがない方のため、以下からは実際にApple musicの曲をダウンロードするまでの過程を画像を含めて詳しく解説していきます。
音質・ファイル形式・メタ情報・保存先を設定
1.「TuneFab Apple Music変換ソフト」起動後、上部タブより「オプション」を選択。
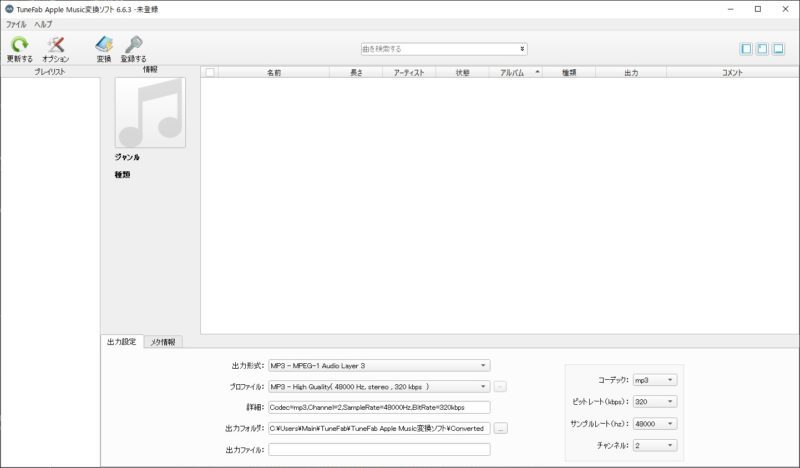
ここから最大音量、変換スピード、使用言語などが変更可能です。
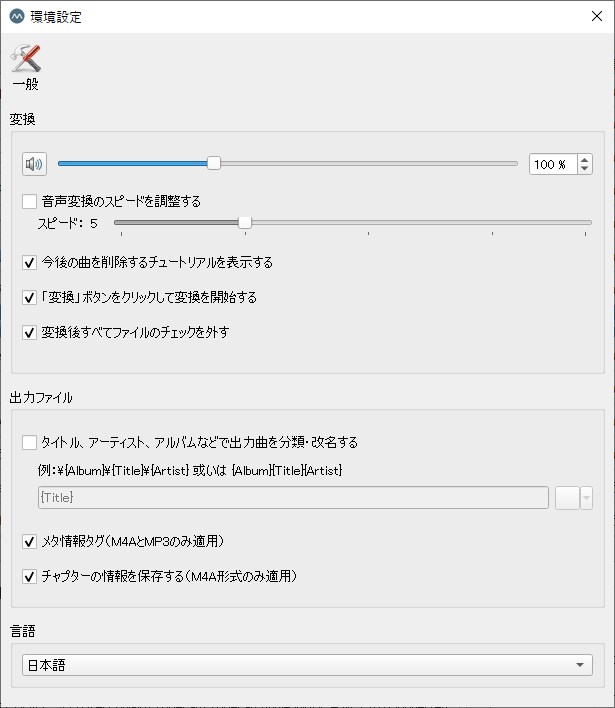
- 最大音量
- 変換スピード(16倍速まで)
- 使用言語
- 出力ファイル分類
- メタ・チャプター情報設定
2.ホーム画面下部の「出力設定」タブより、出力形式や音声コーデック、保存先フォルダの指定ができます。
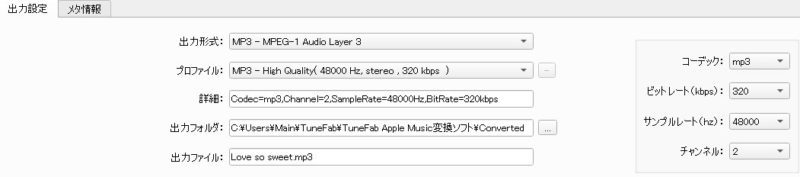
- 出力形式:MP3、M4A、AC3、AAC、AIFF、AU、FLAC
- サンプルレート:8000.16000.22050.32000.44100.48000
- ビットレート:32.40.48.56.64.80.96.112.128.160.192.224.256.320.768
3.ホーム画面下部の「メタ情報」タブより、楽曲の基本情報を自由に変更可能です。
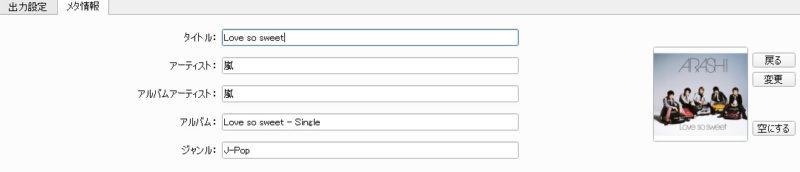
- タイトル
- アーティスト
- アルバムアーティスト
- アルバム
- ジャンル
- ジャケット画像
Apple Musicからダウンロードしたい曲を追加
ソフト起動と同時にiTunesが起ち上がります。
iTunes検索窓からダウンロードしたい楽曲を検索後、「iTunesライブラリ」に追加しておきましょう。↓
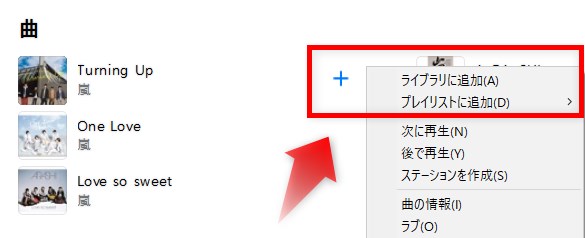
- 楽曲右側の「+」ボタン
- ライブラリに追加
- プレイリストに追加
いずれの方法でも追加できます。
ダウンロードしたい楽曲を追加後、「TuneFab Apple Music変換ソフト」左上の『更新する』を選択してください。
曲を変換・ダウンロード保存
1.ダウンロードしたい楽曲全てにチェックを入れ、出力設定や保存先などに問題なければ、上部タブの「変換」をクリックしましょう。
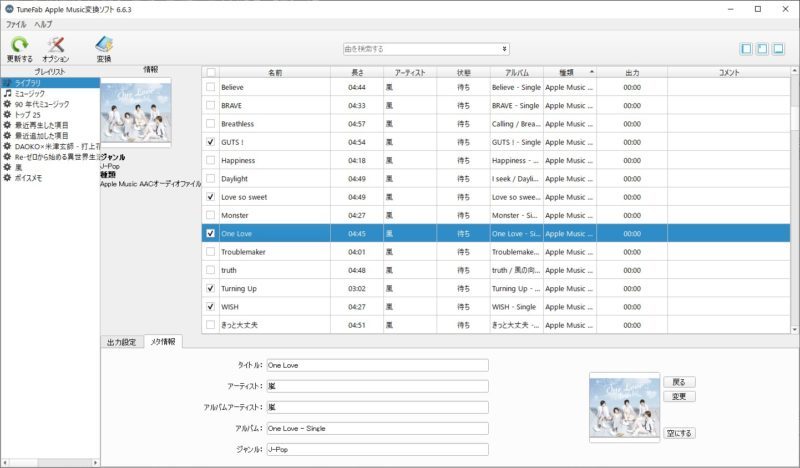
尚、Apple Musicの曲は「種類」項目に”Apple Music”と表示されるのでひと目で分かると思います。(クリックでソートも可能)
2.楽曲が変換後、前項で設定したフォルダに保存されます。
ちなみに、今回”変換スピード16倍速”で試してみたところ、1曲辺りの変換時間は10秒程度とほぼ待たされることなく変換されました。
ただ、変換時間に関しては楽曲の音質や長さに、PCスペックによっても左右されるので、あくまで参考程度に。
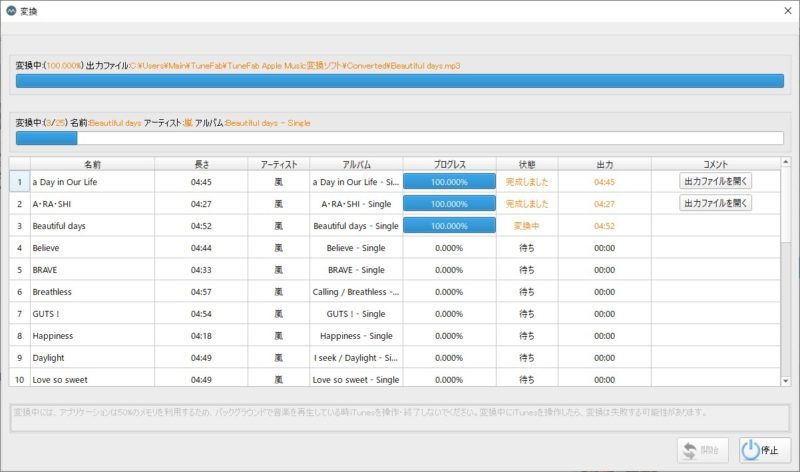
※変換が終わらない場合は一度ソフトを終了or変換スピードを下げてください。
Apple Musicの音楽をダウンロード保存する方法まとめ
ここまでApple Musicの曲をダウンロードする方法を解説してきました。
- Apple MusicのDRM解除機能
- 音楽を汎用形式(MP3など)に変換
と二つの機能が合わさったソフト。
音質も細かく設定でき、変換スピードも早いのでただの”音楽変換ソフト”としても十分使えます。
ただ、「TuneFab Apple Music変換ソフト」無料体験版では曲時間3分、30日間制限があるので、Apple Musicユーザーで且つ音楽好きな方には買い切りの有料シェアウェア版(3,980円)がおすすめ。
Apple Musicのメンバーシップ4ヶ月分で元が取れるので、これを期にぜひご検討下さい。