こういった方は「TuneFab Spotify音楽変換ソフト」がおすすめです。
本記事では、Spotifyの楽曲をMP3形式で無料ダウンロードできるソフト「TuneFab Spotify音楽変換ソフト」の特徴と使い方、注意点を詳しくご紹介します。
※本記事執筆に辺り、『TuneFab』様より有料のシェアウェア版『TuneFab Spotify音楽変換ソフト』を提供して頂きました。そのため、製品版との機能差等含めて解説していますので、ご了承下さい。
「TuneFab Spotify音楽変換ソフト」導入
「TuneFab Spotify音楽変換ソフト」の概要
ソフトウェア名「TuneFab Spotify音楽変換ソフト」 by TuneFab software
Spotifyの楽曲をMP3形式でダウンロード保存できる音楽変換ソフトウェア
| 対応OS | Windows 10/8/7 (32/64bit)|MacOS 10.9, 10.10, 10.11, 10.12, 10.13, 10.14,10.15 |
|---|---|
| 対応出力デバイス | iPhone、iPad、iPod Touch/Nano/Shuffle/Classic、ソニーウォークマン、Creative Zen、アイリバー、Chromecast、Xbox、PS4、サムスン、ファーウェイ、LG |
| 入力形式 | Spotifyの曲、プレイリスト、アルバム・アーティスト、Ogg Vorbisファイル |
| 出力形式 | MP3、M4A、WAV、FLAC |
| 対応サンプルレート | 22050、44100、48000 |
| 対応ビットレート | 128、256、320 |
| 変換スピード | 1~5倍速 |
※要:Spotifyアプリ版 最新バージョン
「TuneFab Spotify音楽変換ソフト」のインストール方法
1.はじめに、TuneFab公式サイトより「TuneFab Spotify音楽変換ソフト」最新版をダウンロードしてください。
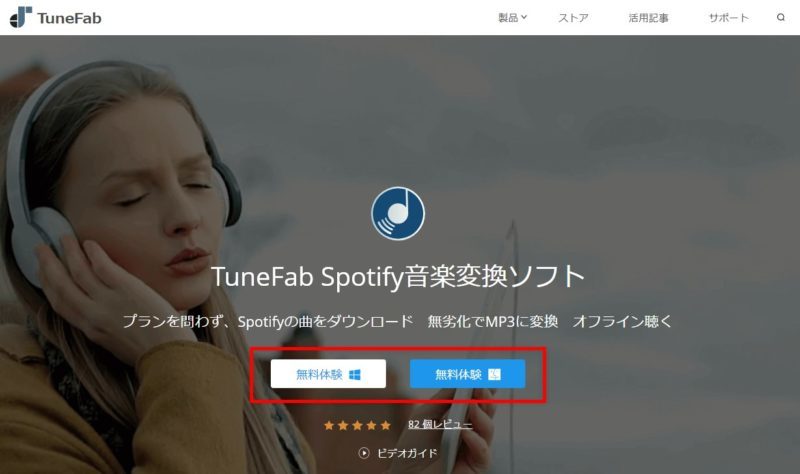
※Windows版は左、MAC版は右のアイコンです。
2.先ほどダウンロードしたファイル「spotify-music-converter.exe」を起動後、利用する言語(標準:日本語)を選択して「OK」をクリック。
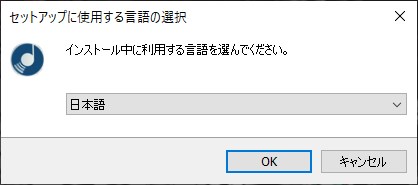
3.次にインストール先を指定しましょう。
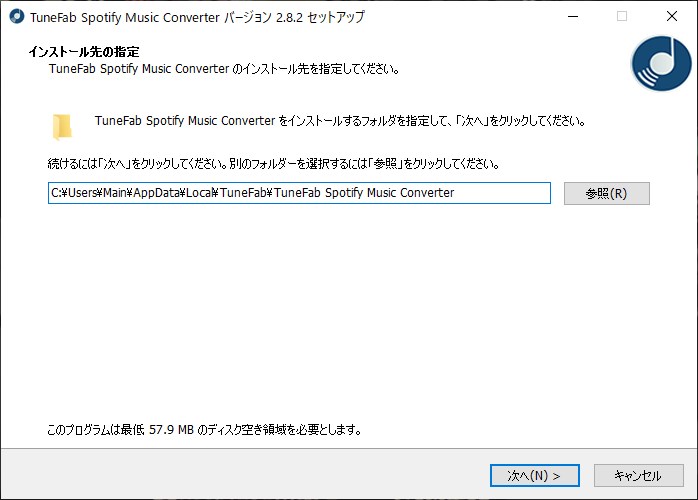
ここで注意点が一つ。デフォルトでは「Users」フォルダの
にインストールされますが、後々管理が面倒になるため、他ソフトと同じ場所
などに変更しておきましょう。
4.残り3ステップ。ここからは流れ作業です。
1)「デスクトップ上のアイコン作成」
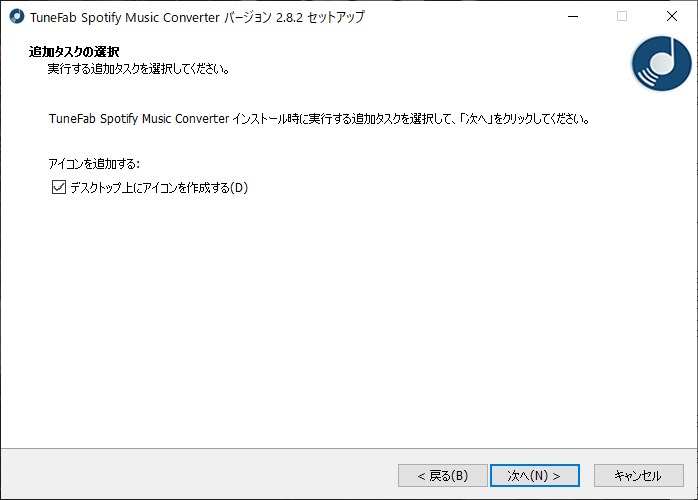
2)「インストール先の再確認」
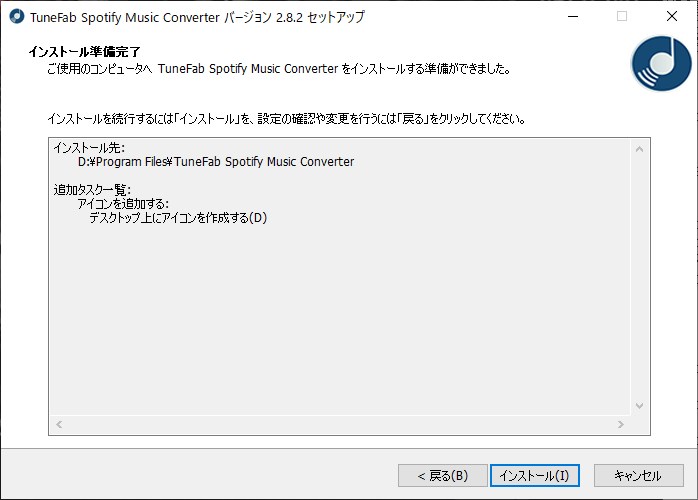
3)「完了」
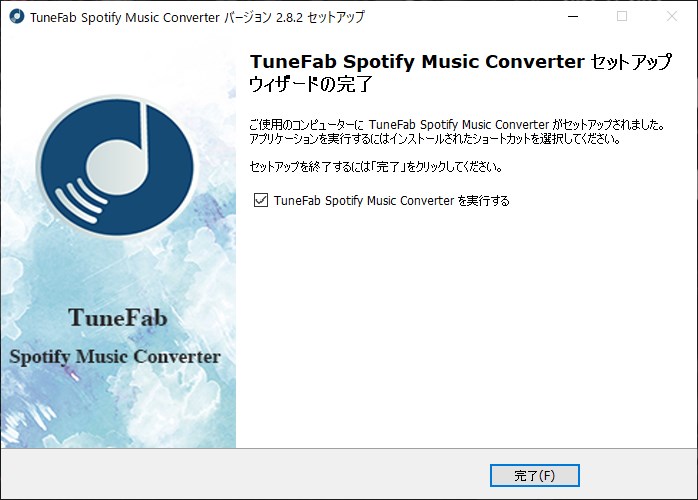
以上でインストール完了です。
「TuneFab Spotify音楽変換ソフト」の使い方|音楽ダウンロード方法
「TuneFab Spotify音楽変換ソフト」の使い方(音楽ダウンロード方法)は以下3ステップ。
- ステップ1音質・ファイル形式・保存先を設定
- ステップ2Spotifyからダウンロードしたい曲を追加
- ステップ3曲を変換・ダウンロード保存
「TuneFab Spotify音楽変換ソフト」はその名の通り、Spotifyにある曲をPCにダウンロードするための”単機能ソフト”なので、操作方法も非常にシンプル。まず迷うことはないと思います。
また、英語版ですが一応「TuneFab公式」から解説動画も出ているので、そちらも参考にどうぞ。↓
ダウンローダー系のソフトを使ったことがない方のため、以下からは実際にSpotifyの曲をダウンロードするまでの過程を画像を含めて詳しく解説していきます。
音質・ファイル形式・保存先を設定
1.「TuneFab Spotify音楽変換ソフト」起動後、上部タブより「オプション」を選択。
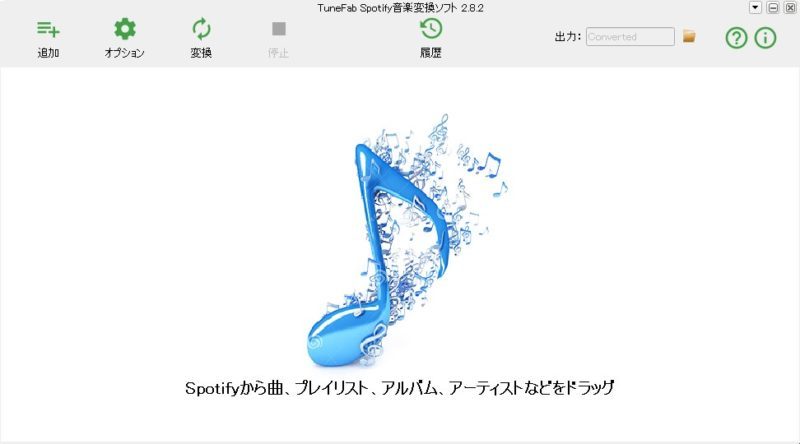
「一般」タブより楽曲をダウンロード後の保存先を指定してください。
※ここから使用言語も変更可能です。
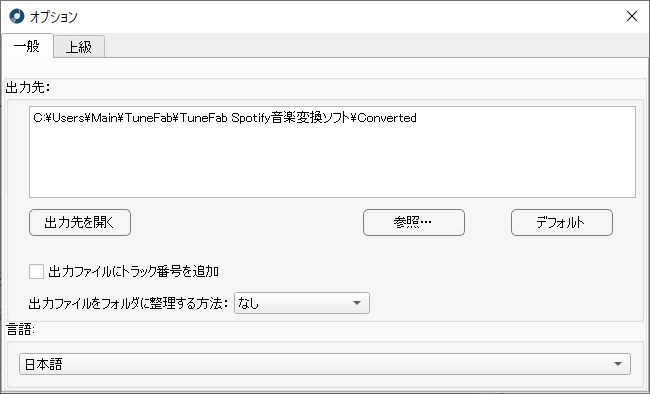
2.次に「上級」タブから
- 変換スピード:1x、5x
- 出力形式:MP3、M4A、WAV、FLAC
- 対応サンプルレート:22050、44100、48000
- 対応ビットレート:128、256、320
を選択します。
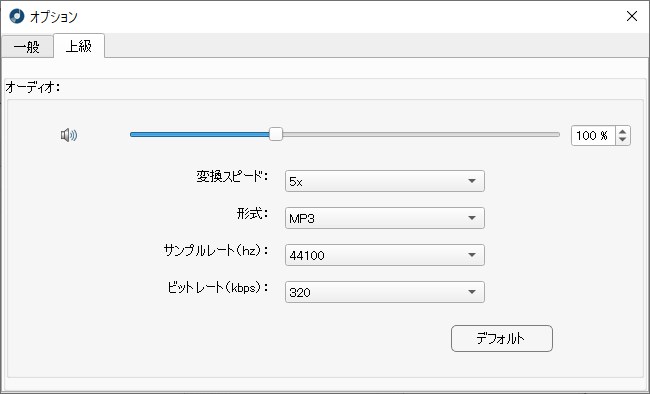
Spotifyからダウンロードしたい曲を追加
1.ソフト起動と同時にSpotifyの公式アプリが起ち上がります。アプリ版Spotifyからダウンロードしたい楽曲を検索して下さい。
2.「Spotifyアプリ」側のアルバムorアーティスト名、もしくはサムネイル部分をクリック後、「TuneFab Spotify音楽変換ソフト」側へドラッグ&ドロップしてください。
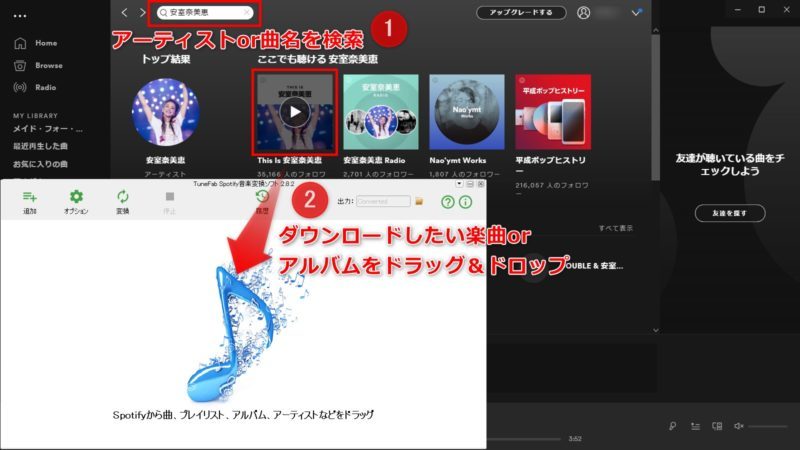
※細かい部分ですが、サムネイルのダウンロードボタン部分をドラッグすると追加できません。上手くいかない場合はタイトル部分をドラッグしましょう。
3.追加画面へ移行後、曲名・長さ・アーティスト名が表示されます。
今回はアルバムごと追加したので見切れてますが、ダウンロード数の制限はないので、実は下まで続いてます。
ダウンロードしたい楽曲にチェックを入れて、「追加」をクリック。
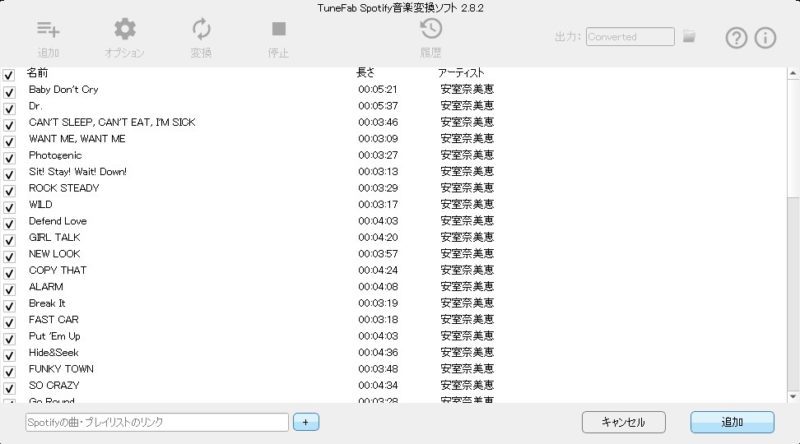
※デフォルトでは全ての楽曲にチェックが入っています。
曲を変換・ダウンロード保存
1.最終確認画面へ移行します。
ここで改めてサムネイル・曲名・長さ・アーティスト名・ファイル形式が表示され、曲名に関しては任意に変更できます。
上部タブの「変換」をクリック。
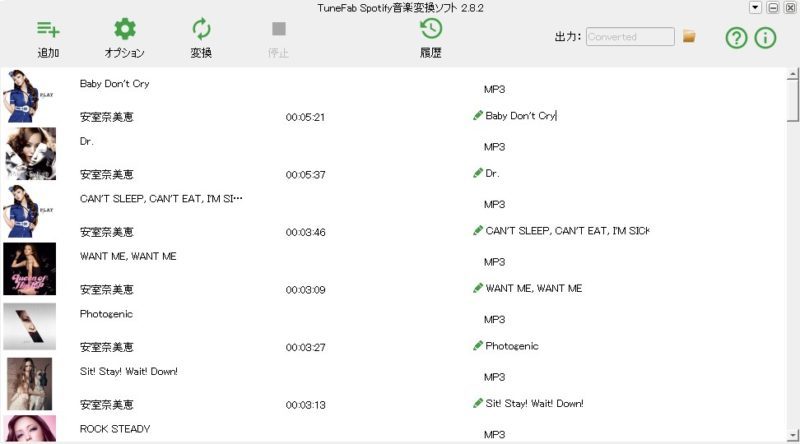
2.Spotify公式アプリ動作後、変換が開始されます。
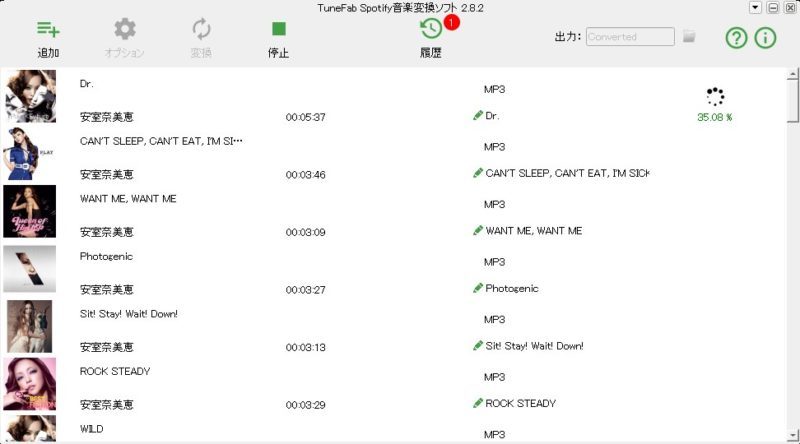
変換に要する時間は
- 音質の設定
- 曲の長さ
- PC性能
- Spotifyアプリ側の重さ
など、様々な要因により変わってきますが、私の環境では1曲につき1~2分程度でした。
3.ダウンロード完了後、自動的に「履歴」項目に移行します。
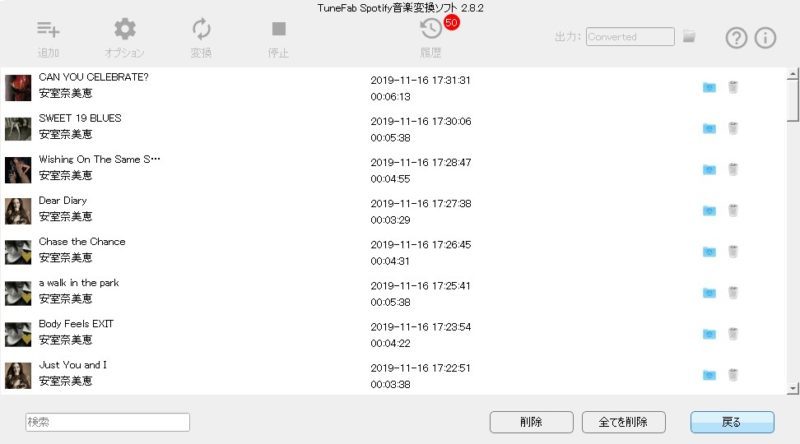
ここではタイトル・サムネイル・アーティスト名以外にも、楽曲をダウンロードした日付と格納フォルダへのリンク、削除などが可能です。
Spotifyの音楽をダウンロード保存する方法まとめ
以上、ここまで「TuneFab Spotify音楽変換ソフト」の基本的な使い方と、Spotifyの音楽をダウンロード保存する方法を解説してきました。
一応注意点としては、無料の体験版では”曲3分制限”と”30日の使用期限”があるので、音楽ヘビーユーザーの方には有料シェアウェア版を強くおすすめします。
- 30日間返金保証
- 永久アップデート
- 24時間サポート
とサポートも充実していて買い切り3,980円なので、少なくともオフライン視聴目的ならSpotify公式のプレミアムプラン(月額:980円)よりもこちらの「TuneFab Spotify音楽変換ソフト」一択だと思います。

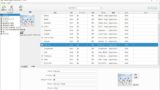
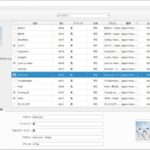

他の音楽プレイヤーで管理したい
Spotifyのお気に入りの曲をMP3でダウンロードしたい