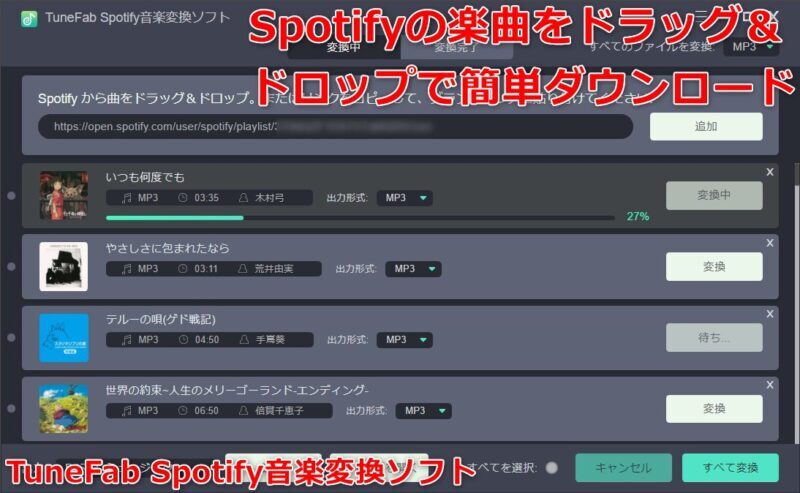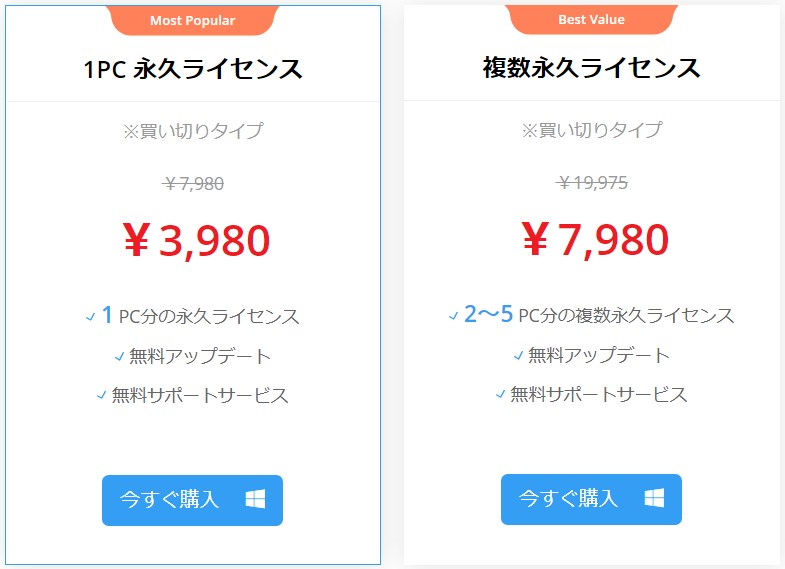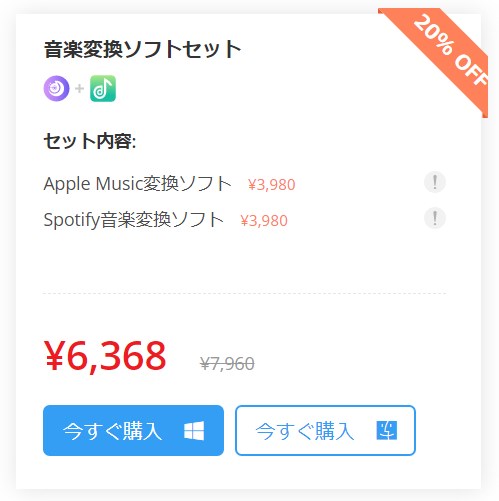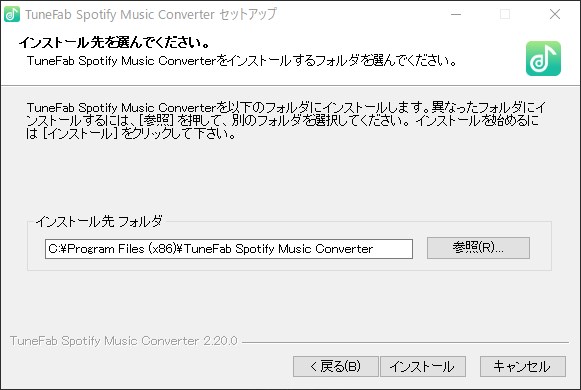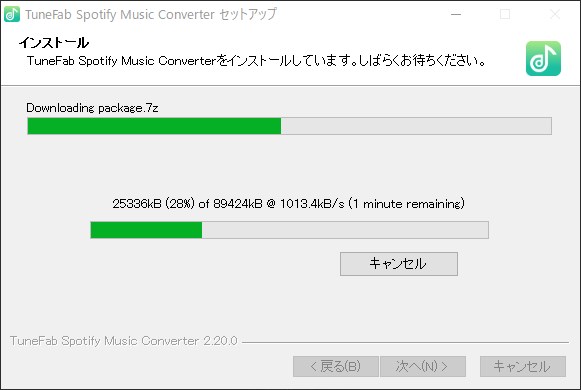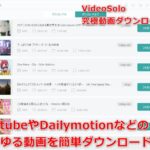日本でもっとも知名度がある音楽ストリーミングサービス『Spotify』
完全無料で音楽聴き放題なうえに楽曲数も多く、常用している方も多いと思います。
ただいくつか欠点もあり、オフライン再生はSpotify有料会員(月額:980円)のみ、さらに曲再生中にそこそこの頻度で流れてくる音声広告に無料会員は音質も控えめと、デメリットもあります。
そこで本記事では、そんな数ある欠点を払拭するSpotify音楽ダウンロードソフト『TuneFab Spotify音楽変換ソフト』の使い方や注意点をまとめました。
こちらのソフトを利用することでSpotifyにある曲を簡単に”MP3形式でローカルに保存”でき、うざい音声広告ともおさらばできます。ぜひ一読下さい。
※本記事執筆に辺り、『TuneFab』様より有料のシェアウェア版『TuneFab Spotify音楽変換ソフト』を提供して頂きました。そのため、製品版との機能差等含めて解説していますので、ご了承下さい。
「TuneFab Spotify音楽変換ソフト」とは?
「TuneFab Spotify音楽変換ソフト」の概要

ソフトウェア名「TuneFab Spotify音楽変換ソフト」 by TuneFab software
Spotifyの楽曲をMP3形式でダウンロード保存できる音楽変換ソフトウェア
| 対応OS | Windows 10 / 8.1 / 8 / 7(32-bit & 64-bit)|MacOS 10.12以降 |
|---|---|
| 入力形式 | Spotifyの曲、プレイリスト、アルバム・アーティスト |
| 出力形式 | MP3、M4A、WAV、FLAC |
| 対応サンプルレート | 22050、44100、48000 |
| 対応ビットレート | 128、256、320 |
| 変換スピード | 1~4倍速 |
※要:Spotifyソフト版 最新バージョン
無制限の有料版ライセンス有り
| プラン | 1PCライセンス | 複数ライセンス | 音楽変換ソフトセット |
| 価格 | 3,980 | 7,980 | 6,368 |
有料版と無料版の違いは”機能制限の有無”。例えば『TuneFab Spotify音楽変換ソフト』無料版では”3分以内の楽曲のみ”+”30日間の利用制限”があります。
有料版ライセンスは1PC版(1ライセンス)3,980円、複数ライセンス版(5ライセンス)7,980円、音楽変換ソフトセット(それぞれ1ライセンス)6,368円の計3種類。
いずれのプランも買い切り型で今後のアップデートとサポート保証も付いてきます。
機能制限がややキツめなので、まずは無料版を利用して使用感を確認後、自身の環境で活用できそうであれば製品版の購入も検討してみて下さい。
「TuneFab Spotify音楽変換ソフト」のインストール方法
1.はじめに、TuneFab公式サイトより『TuneFab Spotify音楽変換ソフト』最新版をダウンロードしてください。
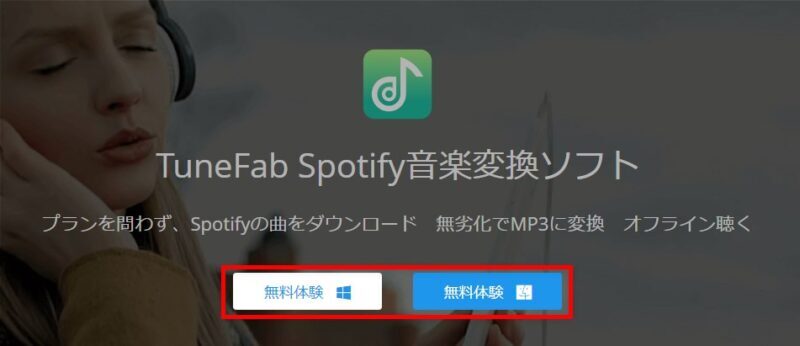
Windows版は左側、Mac版は右側
2.先ほどダウンロードしたファイル「spotify-music-converter.exe」を起動後、利用する言語(標準:日本語)を選択して「OK」をクリック。
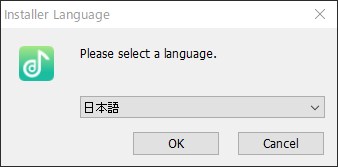
3.ライセンス規約を読み、「同意する」をクリック。
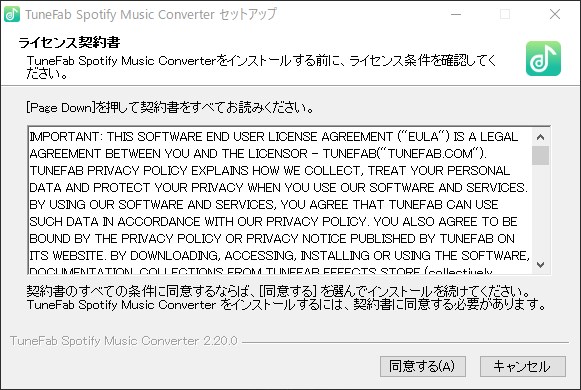
4.次にインストール先を指定し、右下の「インストール」をクリック。
5.以上でソフトのインストール完了です。
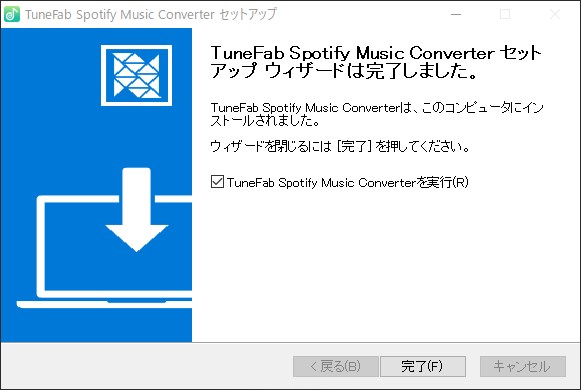
※はじめにソフト起動後、ライセンス入力画面が表示されます。とりあえず無料で使いたい場合は「後で購入」を選択。
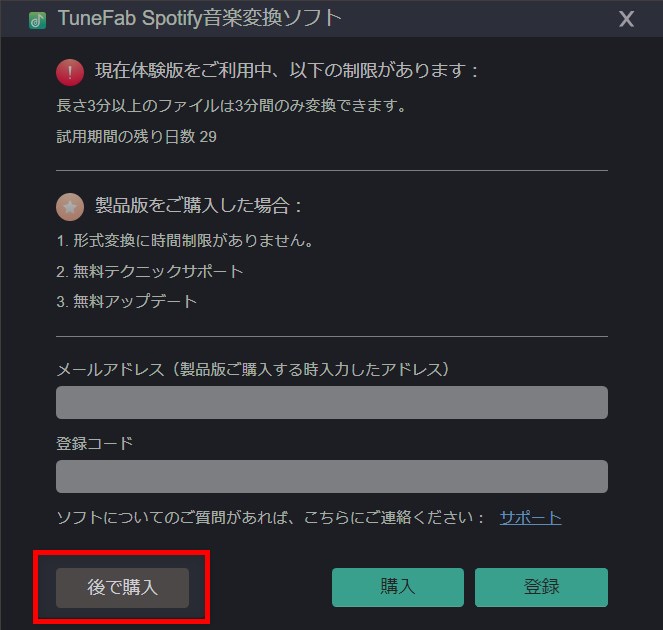
「TuneFab Spotify音楽変換ソフト」の使い方|楽曲をダウンロードするまでの流れ
「TuneFab Spotify音楽変換ソフト」の使い方は以下3ステップ。
- ステップ1音質・ファイル形式・保存先を設定
- ステップ2Spotifyからダウンロードしたい曲を追加
- ステップ3曲を変換・ダウンロード保存
「TuneFab Spotify音楽変換ソフト」起動後はじめにチュートリアル画面が表示され、再生ボタンを押すことにより、動画形式で基本的な操作方法が分かります。
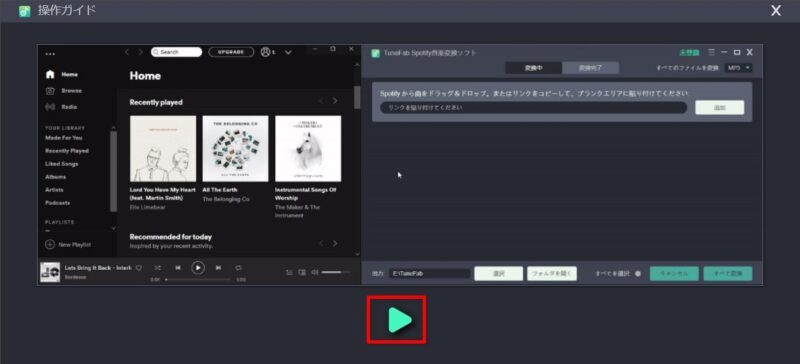
▶で再生
以下からは、ダウンローダー系のソフトを使ったことがない方のため、実際にSpotifyの曲をダウンロードするまでの過程を画像を含めて詳しく解説していきます。
※「TuneFab Spotify音楽変換ソフト」の利用にはSpotifyのインストールが必須になります。まだの方は「Spotify公式サイト」より導入を済ませて下さい。
音質・ファイル形式・保存先を設定
1.まずはソフト起動後、上部タブより「オプション」を選択し「一般」タブより楽曲ダウンロード後の保存先を指定しましょう。
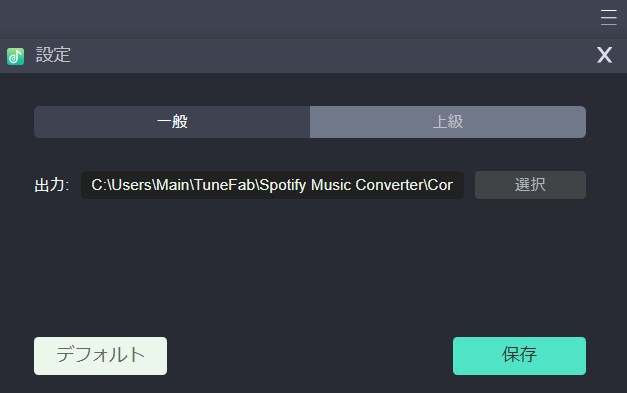
2.次に隣の「上級」タブから
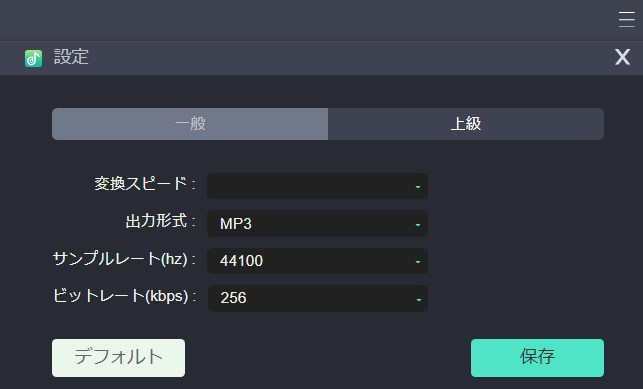
- 変換スピード:1x,2x,3x,4x
- 出力形式:MP3、M4A、WAV、FLAC
- 対応サンプルレート:22050、44100、48000
- 対応ビットレート:128、256、320
をそれぞれ選択します。
Spotifyからダウンロードしたい曲を追加
1.本ソフト起動と同時に”Spotifyの公式ソフト”が起ち上がります。
楽曲を検索後、Spotifyソフト側のサムネイル部分をクリックし、「TuneFab Spotify音楽変換ソフト」側へドラッグ&ドロップしてください。
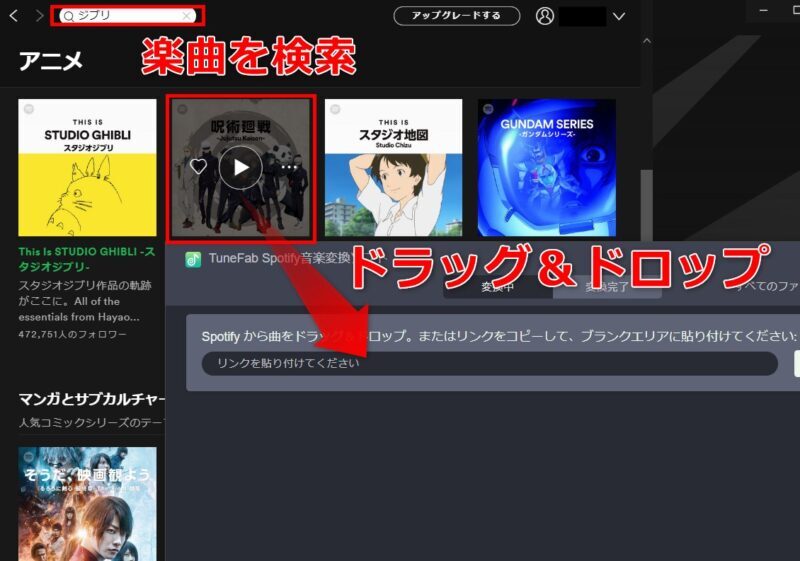
2.画面遷移後、各種ステータス(曲名・長さ・アーティスト名・出力形式)が表示されます。
この中からダウンロードしたい楽曲を選択後、「変換」をクリック。
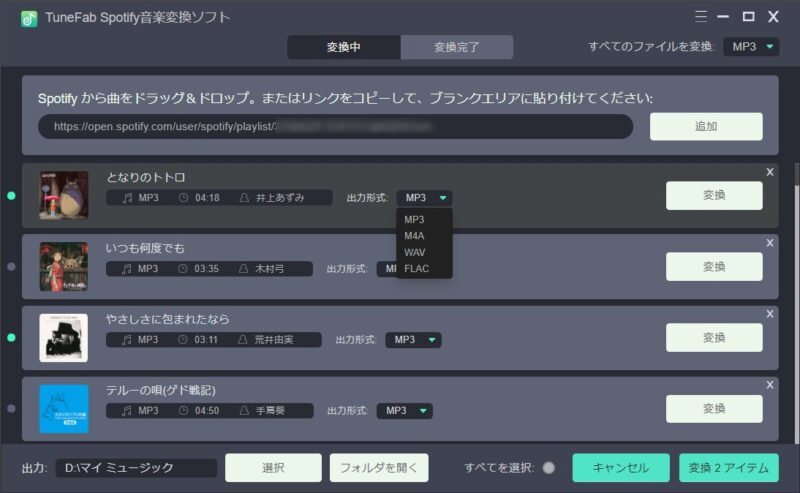
曲を変換・ダウンロード保存
1.変換をクリック後、楽曲のダウンロードが開始されます。
尚、変換作業中はSpotifyソフト側が頻繁にアクティブになるので、なるべく他の作業はせず放置するほうが無難です。
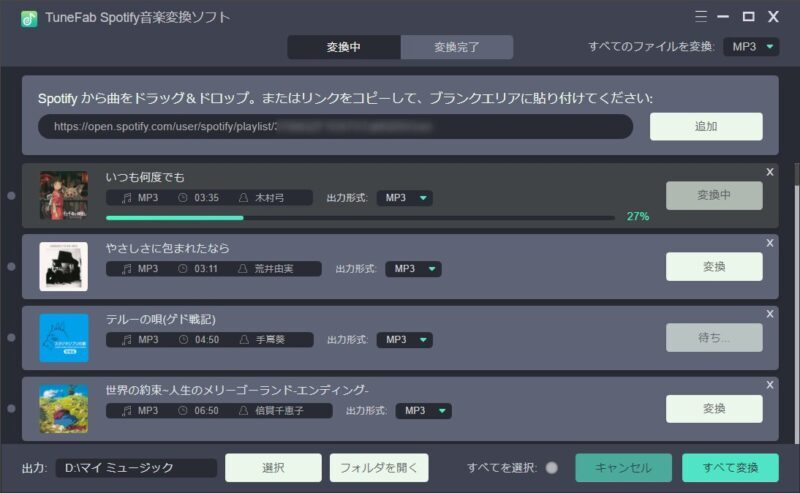
2.変換完了後、「変換完了」タブにダウンロードされた楽曲が一覧表示されます。
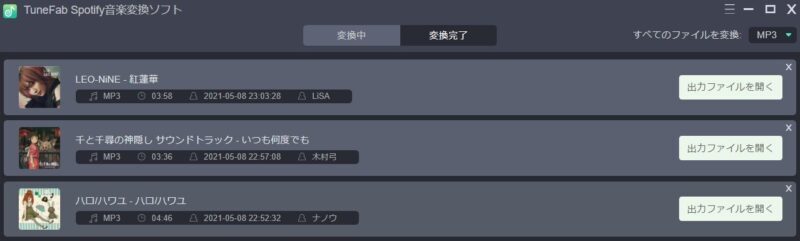
3.実際にダウンロードされた楽曲は先ほど設定した保存先にあります。
尚、曲再生中に途切れたり、音質が極端に悪い場合は「TuneFab Spotify音楽変換ソフト」側の音質・変換スピードの設定を下げて、もう一度お試し下さい。
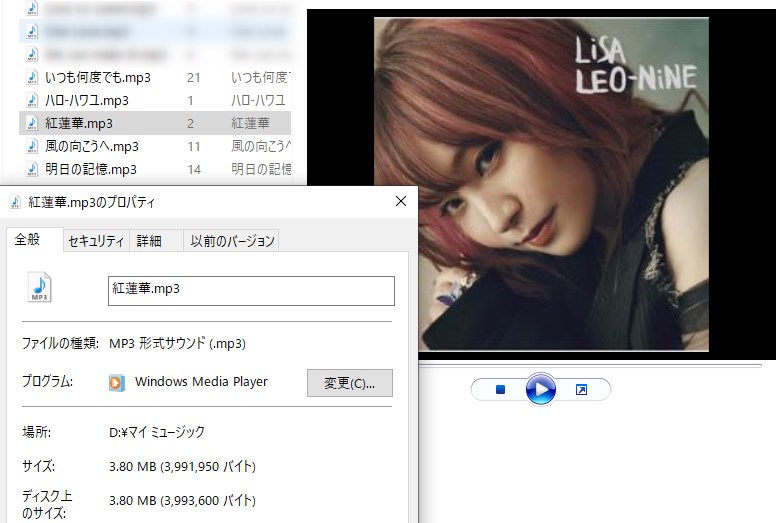
■関連記事(TuneFab公式サイト):【2021最新版】Spotifyの曲をアラーム音にする方法
Spotifyの音楽をダウンロード保存する方法まとめ
ということで、今回は『TuneFab Spotify音楽変換ソフト』を使って楽曲を変換・保存するまでの方法を解説してきました。
- ドラッグ&ドロップで直感的に使える操作性
- 曲だけでなくアルバムごと一括でダウンロード保存可
- 音質・変換形式を大まかに変更可能
注意点としては、無料版では30日間の利用期限+3分間の時間制限があるので、真価を発揮するのはあくまで有料版を買わないといけない点。
この点に関しては実際に無料版を利用してみて、自環境で使えるようであれば有料版の購入を検討して頂ければと思います。