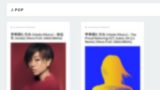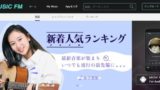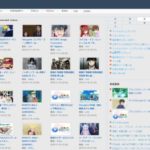今回は、Spotifyの楽曲をMP3形式で無料ダウンロードできるソフト「Spotify Music Converter」の特徴と使い方、注意点を詳しくご紹介します。
本来、Spotifyの音楽をダウンロードするためには、「Spotify Premium(月980円)」プランへの加入が必須です。
この値段に対する考え方は人それぞれだと思いますが、問題はダウンロードできる楽曲数やデバイス数に制限があったり、30日に一度認証が必要など、有料でありながらいくつか制約がある点。
加えて、Spotify公式アプリでダウンロードした楽曲はSpotifyに紐付けされているので、自由にiTunesなどの音楽プレイヤーで聴くことも出来ないし、有料プランを解約したら当然聴けなくなってしまいます。
- Spotifyの楽曲をMP3でダウンロードしたい
- Spotify以外の音楽プレイヤーを利用したい
- オフラインで聴くためだけに、毎月のランニングコストは掛けられない
上記の方は「Spotify Music Converter」を利用することで解決できます。ぜひ参考にして頂ければ幸いです。
※本記事執筆に辺り、『TuneKeep Software』様より有料のシェアウェア版『TuneKeep Spotify Music Converter』を提供して頂きました。そのため、製品版との機能差等含めて解説していますので、ご了承下さい。
「Spotify Music Converter」の特徴
Spotify無料プランでもダウンロードし放題
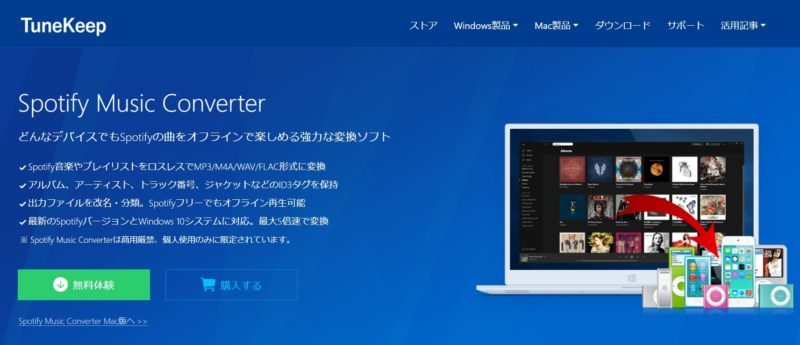
言わずもがな、これが最大のメリットですね。
「Spotify Music Converter」を使うことにより、「Spotify Free」プランでもアルバムやプレイリストごとまとめてダウンロードできます。
本来Spotifyの曲をダウンロードするためには、「Spotify Premium(月980円)」というSpotify公式の有料プランに入る必要があります。
ただ、Spotify有料版にはいろいろと不便な点もあり、月980円払っているのにも関わらず”無制限”というわけではないんですよね。
- 楽曲のダウンロード制限(10,000曲)
- ダウンロードできるデバイスは5つまで
- ダウンロード後の有効期限は”30日”
このうち、楽曲のダウンロード制限に関しては10,000曲もオフラインで聴けるなら十分という人もいるでしょうし、普段の音楽聴くデバイスは固定だという方もとくに気にならないかもしれません。
しかし、ダウンロード後の30日制限は結構厄介です。
ダウンロードした楽曲は30日に一度、Spotifyに繋いで認証する必要があり、これを無視するとダウンロードした楽曲は全て削除される仕様。
著作権保護の観点からも致し方ないですが、まぁ面倒です。
その点「Spotify Music Converter」を使ってダウンロードした楽曲は全てSpotifyの管轄外になるので、一切の制限がありません。
iTunesに入れて管理したり、iPhoneやウォークマンに入れて持ち運んだり自由です。
Spotify楽曲を高音質のMP3、M4A、WAV、FLACに高速変換
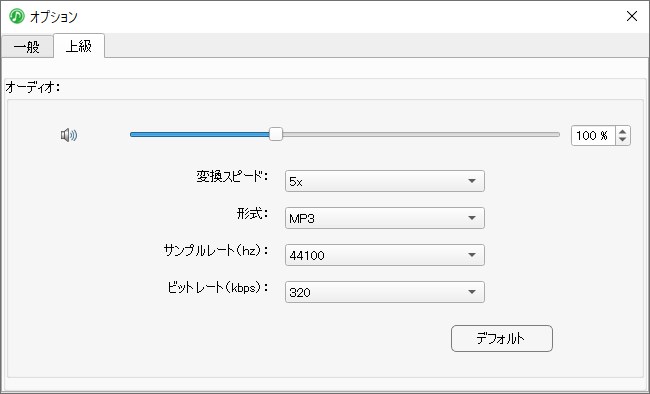
いくらSpotifyの曲を無制限にダウンロードできると言っても、音質が悪かったり、そもそもデバイスで再生できるファイル形式でなければ本末転倒。
「Spotify Music Converter」ではその辺りも当然考えられていて、設定から音質とダウンロードする際のファイル形式を変更できます。
- 出力形式:MP3、M4A、WAV、FLAC
- 対応サンプルレート:22050、44100、48000
- 対応ビットレート:128、256、320
- 変換スピード:1x、5x
対応出力形式は少ないですが、最低限 MP3 には対応しているのでまず問題ないでしょう。
変換速度に関しても設定のほうから最大5倍速にでき、実際に掛かった時間は1曲辺りちょうど1分程度でした。
因みに、アルバム丸ごと、最高音質でダウンロードした楽曲の容量は平均 9~10MB 前後。
さすがに高音質ゆえに容量は大きめですが、その分音質は素晴らしいです。
無料版と有料版で機能差なし、ただし時間制限あり
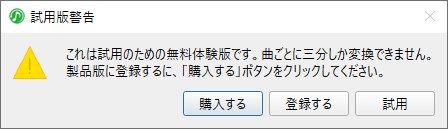
Spotify公式と同じく、実は「Spotify Music Converter」ソフトウェアのほうにも無料版と有料版があります。
しかし、無料版だからといって音質が悪かったり、変換速度が遅かったりすることはないので、機能的な差はありません。
唯一の差は”時間制限”です。
この時間制限というのは”合計1時間分しかダウンロードできない”という意味ではなく、”1曲辺りにダウンロードできるのは3分まで”という意味。
つまり、3分以上の音楽に関しては、一応ダウンロード自体はできるが途中で途切れてしまいます。
・・・正直、この3分制限は結構キツイですが、元々フリーソフトというわけではなく、ソフトウェア企業が出しているソフトなので、この部分は仕方がないですね。
ただ、もちろん有料版であればこの制限は解除されますし、加えてソフトの定期的なアップデートとサポートも受けられるので、ダウンロード機能の為だけにSpotifyに毎月980円払うなら、買い切りの「Spotify Music Converter」を購入するのは全然アリだと思います。
今なら期間限定の30%割引クーポンコードがあるので、この機会に検討してみても良いかもしれません。
※2020.1.31まで有効
「Spotify Music Converter」の導入
「Spotify Music Converter」の概要
ソフトウェア名「TuneKeep Spotify Music Converter」 by TuneKeep ソフトウェア
Spotifyの楽曲をMP3形式でダウンロードできる音楽変換ソフトウェア
※要:Spotifyアプリ版 最新バージョン
■対応出力デバイス:iPhone、iPad、iPod Touch/Nano/Shuffle/Classic、ソニーウォークマン、Creative Zen、アイリバー、Chromecast、Xbox、PS4、サムスン、ファーウェイ、LG
■入力形式:Spotifyの曲、プレイリスト、アルバム・アーティスト、Ogg Vorbisファイル
■出力形式:MP3、M4A、WAV、FLAC
■対応サンプルレート:22050、44100、48000
■対応ビットレート:128、256、320
■変換スピード:1x、5x
「Spotify Music Converter」のインストール方法
1.はじめに、TuneKeep公式サイトより「Spotify Music Converter」最新版をダウンロードしてください。「無料体験」をクリック。
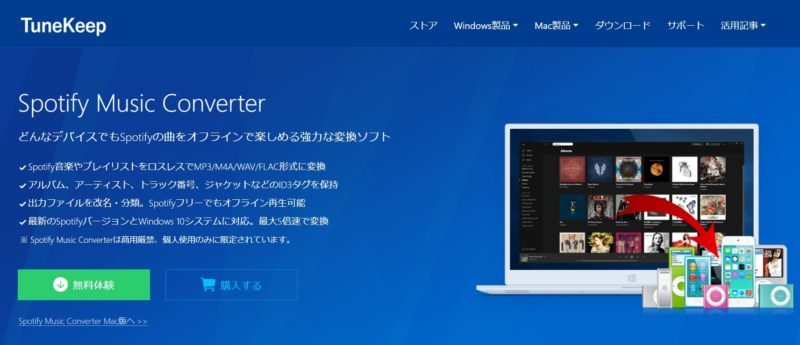
2.先ほどダウンロードしたファイル「tunekeep-spotify-music-converter.exe」を起動後、利用する言語(標準:日本語)を選択して「OK」をクリック。
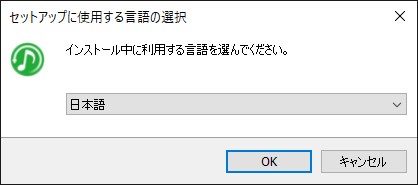
3.次にインストール先を指定しましょう。
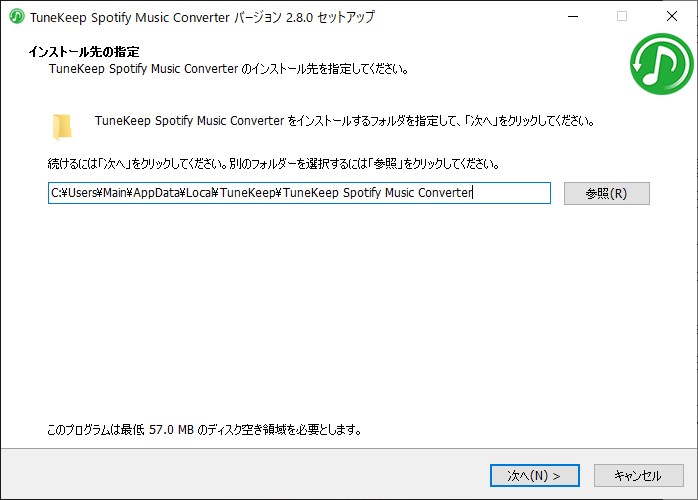
ここで注意点が一つ。デフォルトでは「Users」フォルダの
にインストールされますが、後々管理が面倒になるため、他ソフトと同じ場所
などに変更しておきましょう。
4.残り3ステップ。ここからは流れ作業です。
1)「デスクトップ上のアイコン作成」
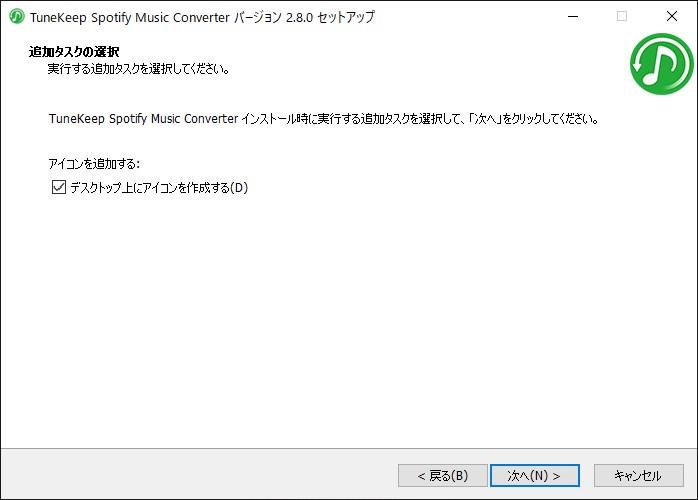
2)「インストール先の再確認」
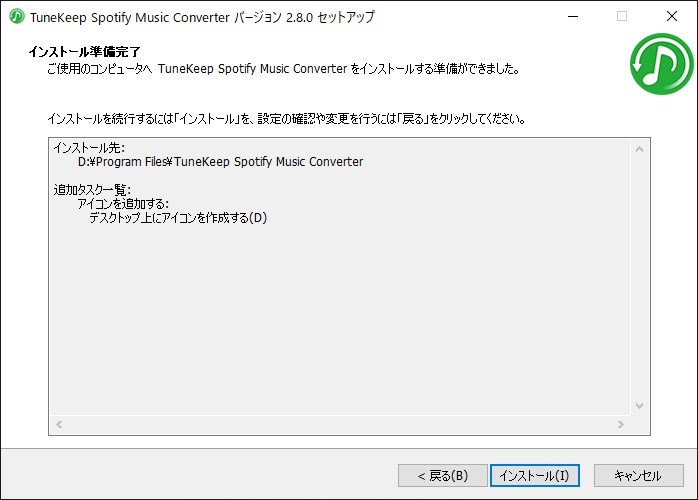
3)「完了」
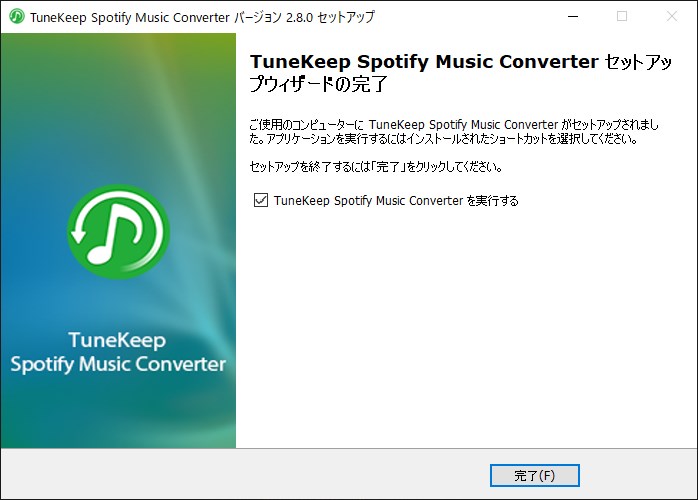
以上でインストール完了です。
「Spotify Music Converter」使い方|音楽ダウンロード方法
「Spotify Music Converter」の使い方は以下3ステップ。
- 音質・ファイル形式・保存先を設定
- Spotifyからダウンロードしたい曲を追加
- 変換・ダウンロード保存
「Spotify Music Converter」はその名の通り、Spotifyにある楽曲をPCにダウンロードするための”単機能ソフト”なので、操作方法も非常にシンプル。まず迷うことはないと思います。
ただ、そもそもこういったダウンローダー系のソフトを使ったことがない方もいると思うので、以下からは実際にSpotifyの楽曲をダウンロードするまでの過程を画像を含めて解説していきます。
※Spotifyは「WEB版」と「PCアプリ版」の2種類あり、「Spotify Music Converter」はこのうちの「PCアプリ版」のみに対応しています。
まだ導入していない方は「Spotify公式サイト」よりダウンロードしてください。
音質・ファイル形式・保存先を設定
1.「Spotify Music Converter」起動後、上部タブより「オプション」を選択。
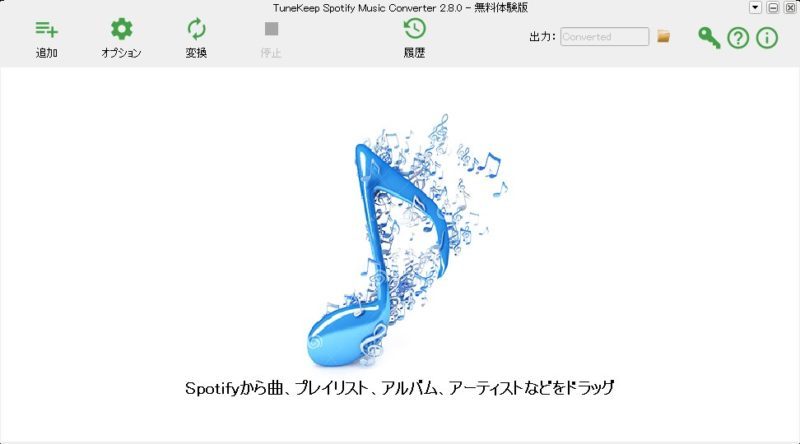
「一般」タブより楽曲をダウンロード後の保存先を指定してください。
※ここから使用言語も変更可能です。
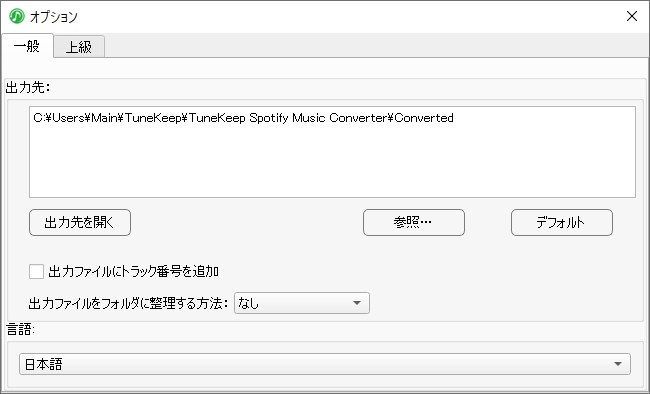
2.次に「上級」タブから
- 変換スピード:1x、5x
- 出力形式:MP3、M4A、WAV、FLAC
- 対応サンプルレート:22050、44100、48000
- 対応ビットレート:128、256、320
を選択します。
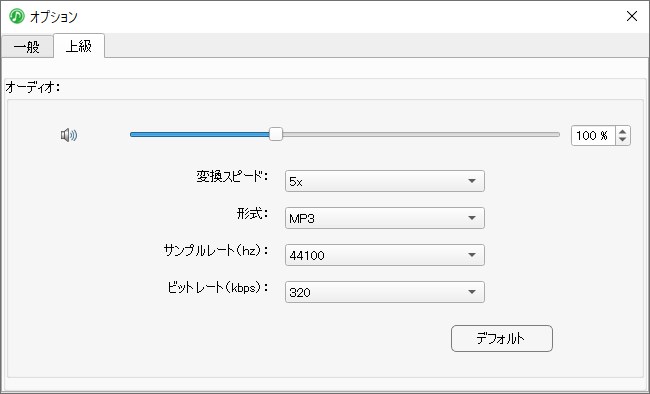
Spotifyからダウンロードしたい曲を追加
1.ソフト起動と同時にSpotifyの公式アプリが起ち上がります。アプリ版Spotifyからダウンロードしたい楽曲を検索して下さい。
2.「Spotifyアプリ」側ソフトのアルバムorアーティスト名、もしくはサムネイル部分をクリック後、「Spotify Music Converter」側のソフトへドラッグ&ドロップしてください。
※細かい部分ですが、サムネイルのダウンロードボタン部分をドラッグすると追加できません。上手くいかない場合はタイトル部分をドラッグしましょう。↓
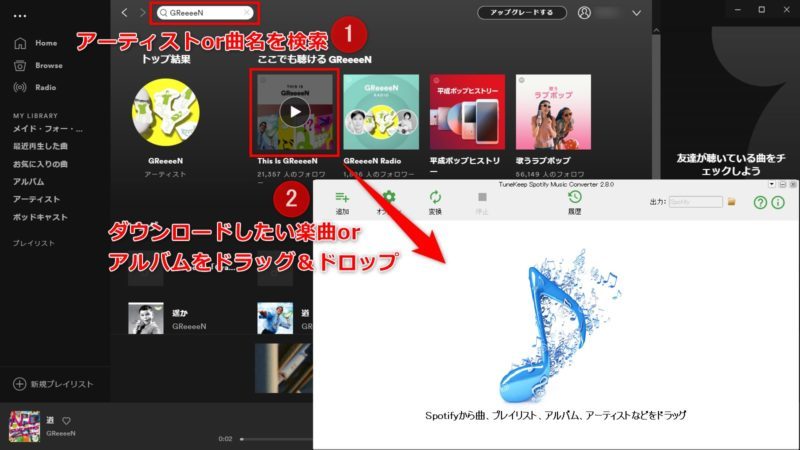
3.追加画面へ移行後、曲名・長さ・アーティスト名が表示されます。
今回はアルバムごと追加したので見切れてますが、ダウンロード数の制限はないので、実は下まで続いてます。
ダウンロードしたい楽曲にチェックを入れて、「追加」をクリック。
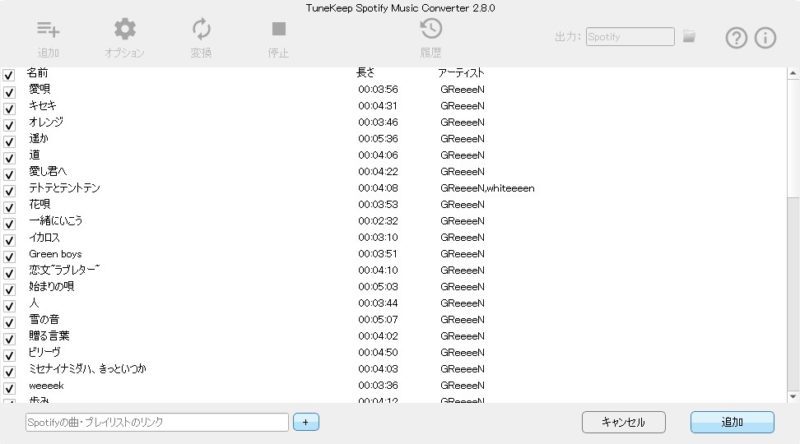
※デフォルトでは全ての楽曲にチェックが入っています。
変換・ダウンロード保存
1.最終確認画面へ移行します。
ここで改めてサムネイル・曲名・長さ・アーティスト名・ファイル形式が表示され、曲名に関しては任意に変更できます。
上部タブの「変換」をクリック。
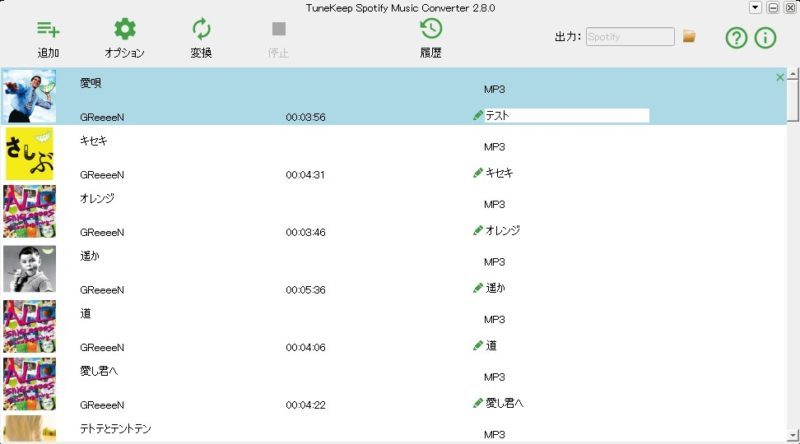
2.Spotify公式アプリ動作後、変換が開始されます。
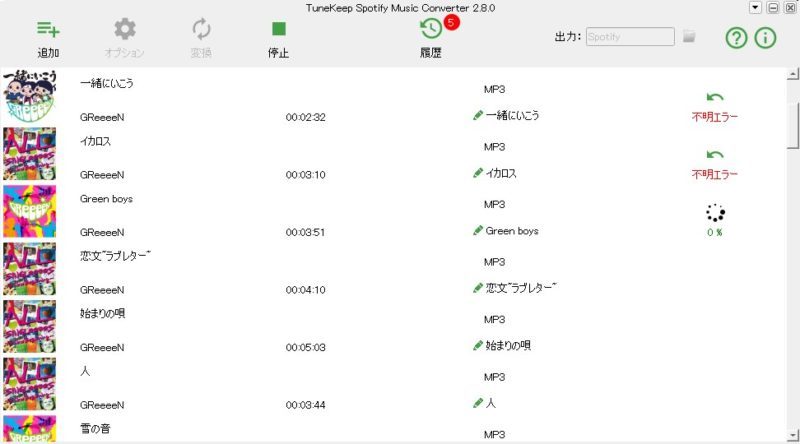
変換に要する時間は
- 音質の設定
- 曲の長さ
- PC性能
- Spotifyアプリ側の重さ
など、様々な要因により変わってきますが、私の環境では1曲につき1~2分程度でした。
※たまに正常にダウンロードできない場合があります。この問題に関しては次項で解説しています。
3.ダウンロード完了後、自動的に「履歴」項目に移行します。
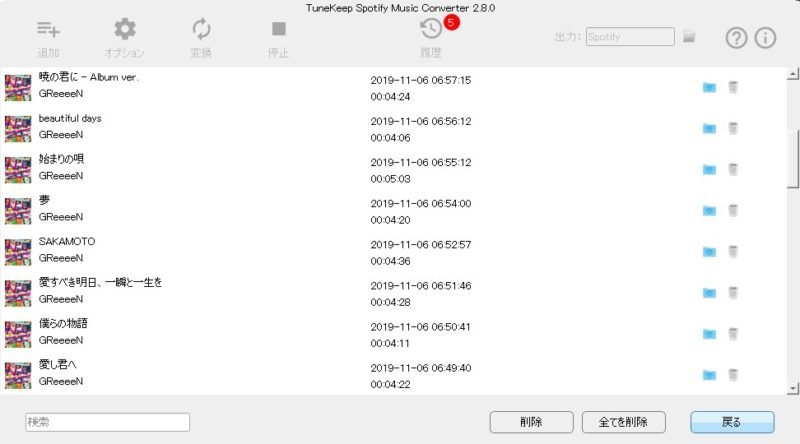
※ここではタイトル・サムネイル・アーティスト名以外にも、楽曲をダウンロードした日付と格納フォルダへのリンク、削除などが可能です。
Spotifyの楽曲をダウンロードできない場合は?
まずはじめに私の経験談として、アルバムごとダウンロードした時にエラーが出て中断されることが多々ありました。↓
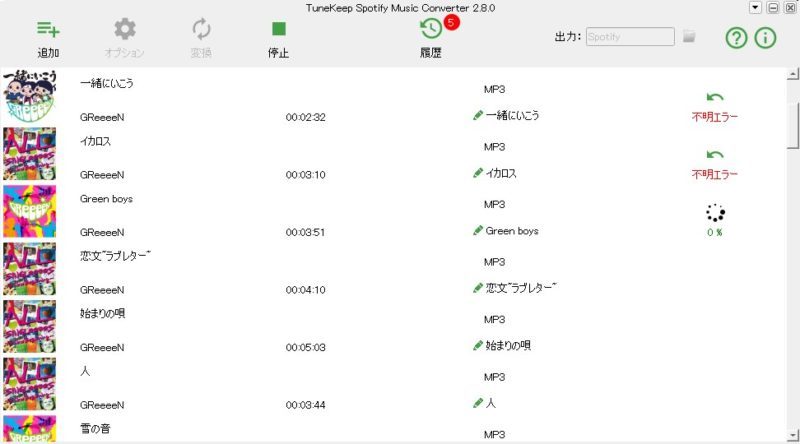
検証のためダウンロードしたアルバム内の曲数は100曲以上あり、5曲目の変換辺りからエラーが出るといったところ。(上記画像参照)
これに関しては読み込んだ楽曲数が多かったり、ネットの混み具合により変わってきます。
主な対処方法としては以下5点。
- 他の楽曲をダウンロードできるか確認
- 他ソフトを同時に起動している場合は閉じる
- ソフトウェア自体の再起動
- 試しに1曲ずつダウンロードしてみる
- 時間を空けて再度試してみる
とくに4点目の”1曲ずつダウンロード”は効果的だと思います。
Spotifyの曲を無料でダウンロードする方法まとめ
ここまで「Spotify Music Converter」の使い方と注意点、実際にSpotifyの楽曲をMP3でダウンロードするまでの過程をまとめました。
「Spotify Music Converter 無料版」でも曲時間以外の制限はないので、とりあえずダウンロードして試してみるのがおすすめ。
3分以上の曲をダウンロードしたい場合は「Spotify Music Converter有料版(4580円)」を検討してみる程度で良いと思います。
前半部分でもお伝えした通り、今なら30%の割引クーポンコード適用で買い切り 1500円 なので、この機会にぜひ。
※2020.1.31まで有効