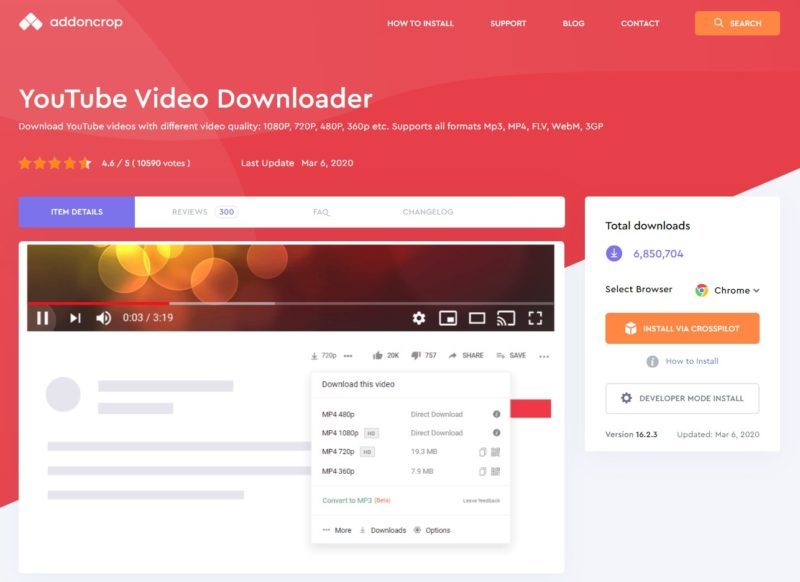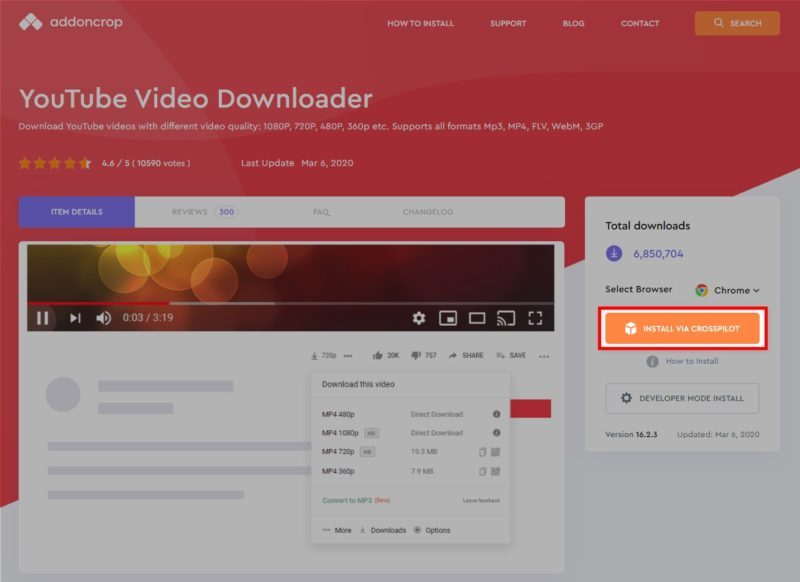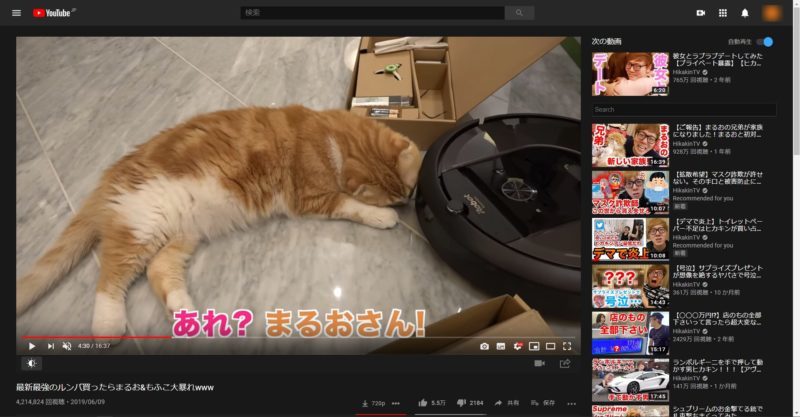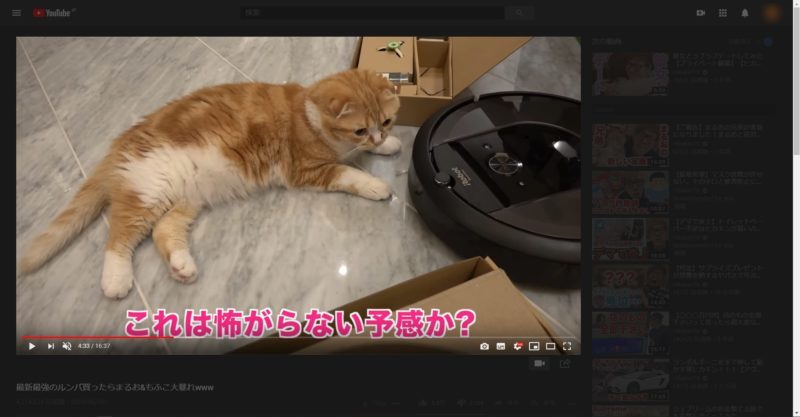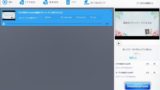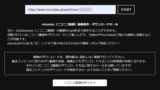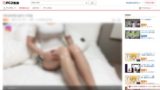Youtubeの動画をダウンロードする方法はいくつかありますが、今現在「Google Chrome」を利用している方であれば、ブラウザ拡張機能の『YouTube Video Downloader』がもっともおすすめ。
- Youtube動画をワンクリックでダウンロード可能
- 保存時の画質選択・拡張子変更・音声のみ保存(MP3)にも対応
- 再生プレイヤー上に便利機能追加(※後ほど解説)
など、”Youtubeが一段階便利になる”拡張機能なので、Youtubeを定期的に見る方であれば、とりあえず入れておいて損はないです。
本記事では、
- 「YouTube Video Downloader」のインストール方法
- 実際にChromeでYoutubeの動画をダウンロードするまでの流れ
- その他「YouTube Video Downloader」の各種機能(+使い方)
上記3点をまとめていきたいと思います。
Youtube動画をChromeでダウンロードする方法
「YouTube Video Downloader」をインストール
はじめに、公式のChromeウェブストアは著作権の関係上、”Youtubeダウンロード系の拡張機能”は取り扱っていないため、外部からインストールする必要があります。
「YouTube Video Downloader」のインストール方法は以下2種類。
- 「CrossPilot」経由でインストール
- デベロッパーモードでインストール
どっちが良いんだよって話ですが、②のデベロッパーモードを利用する場合、毎回起動時にポップアップ表示されるのとインストールにもいくつか手順が必要なため、①の「CrossPilot」経由でのインストールが簡単でおすすめ。
- ステップ1AddonCrop公式サイトから「CrossPilot」をインストール
- ステップ2「Chromeに追加」をクリック後、「拡張機能を追加」を選択
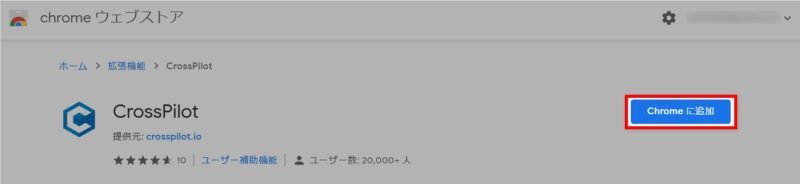
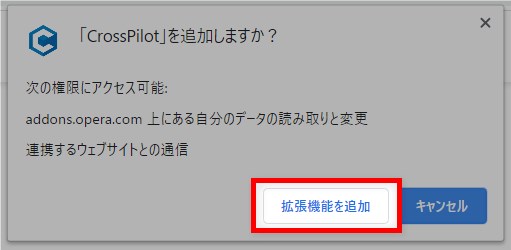
- ステップ3緑色の「Grant Permissions」をクリック後、「許可」を選択
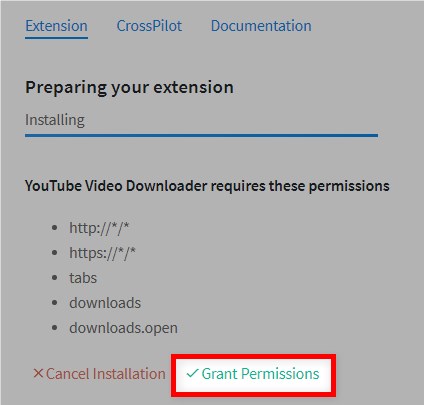
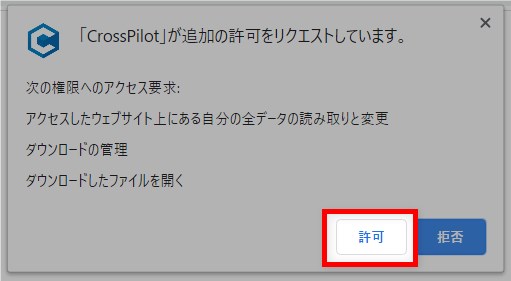
以上です。
AddonCrop公式サイトからインストールした「CrossPilot」には、すでに「YouTube Video Downloader」が組み込まれているため、これでインストールは完了です。
※ブラウザ拡張機能をインストール後、一度ブラウザを再起動してください。
※上記の方法でインストールできないor何らかの理由で「デベロッパーモード」からインストールしたい場合は以下記事をご覧ください。
■関連記事:配布停止になったストリームレコーダーをインストールする方法【Chrome拡張機能】
実際にChromeでYoutubeの動画をダウンロードしてみる
先ほどインストールしたChrome拡張機能「YouTube Video Downloader」を利用することにより、以下3ステップで簡単にYoutubeをダウンロード可能です。
- ダウンロードしたいYoutube動画を開く
- 再生プレイヤー直下の埋め込みボタンをクリック(画質選択)
- Youtube動画(音楽)をダウンロード保存
流れとしては以下のような感じ。
- ステップ1ダウンロードしたいYoutube動画を開く

- ステップ2再生プレイヤー直下の埋め込みボタンをクリック(画質選択)
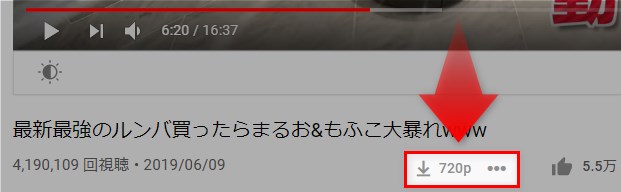
保存時の画質を変更したい場合はダウンロードボタン横の「・・・」をクリック後、任意の画質に変更してください。↓
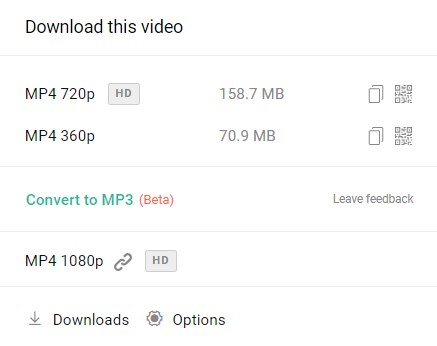
尚、選択できる画質はソース元の動画に依存しますが、デフォルトでは「拡張子:MP4、画質:720p」となります。
音楽のみダウンロードしたい場合は「Convert to MP3」をクリックしましょう。
※ここからオプション画面にも入れます。各種設定項目に関しては次項で解説。
- ステップ3Youtube動画(音楽)をダウンロード保存
保存先はブラウザの設定に依存します。
尚、実際に保存されているかはダウンロード後にポップアップ表示される「Show Downloads」から確認可能。
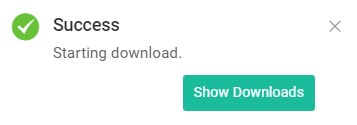
もしくは、拡張機能の「Downloads」タブからでも確認できます。↓
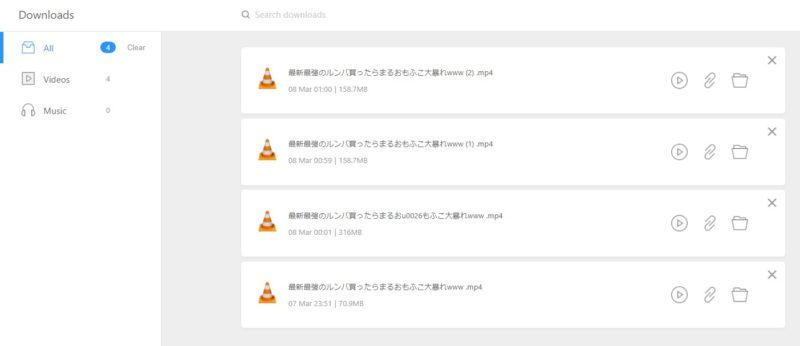
その他「YouTube Video Downloader」各種機能と使い方
「YouTube Video Downloader」はYoutubeの動画をダウンロードするための機能がメインですが、他にも様々な便利機能があります。
冒頭でも少し触れましたが、改めて「YouTube Video Downloader」の主な機能を列挙します。
- Youtube動画のワンクリックダウンロード
- 画質変更(720P~1080PのHD画質から2K、4K、8Kの超高画質まで対応)
- 拡張子変更(MP4、FLV、3GP、M4A、WEBM)
- Youtube動画からMP3音源のみ抽出
- 通常のサイトに埋め込まれたYoutube動画もその場で保存
- 動画をワンクリックでスクリーンショット保存(JPG・PNG)
- 「ピクチャーインピクチャー(画面分離)」機能
- シネマモード・ダークモードに対応
- スマートポーズ機能(動画再生をタブ切り替え時に自動停止&再開)
- Youtubeの自動再生無効化
- Youtubeコメント非表示
- 動画のループ再生
- Youtubeオーディオモード(音声のみ再生)
- 関連動画内に新たに検索窓を追加
- マウスホイールで音量調整
- QRコードジェネレーター(スマホで簡単に動画ダウンロード)
- クリップボードに動画ダウンロードリンクをコピー
- Youtubeのデフォルトの画質変更
上記は全て拡張機能の「オプション画面」とYoutube内の「埋め込みボタン」で変更可能。↓
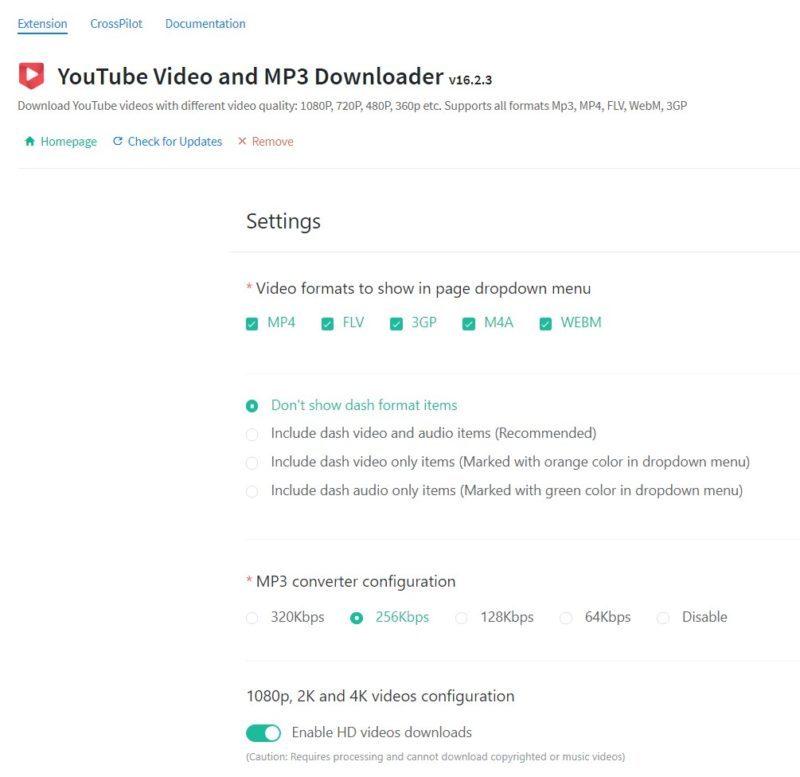
全ての機能を解説すると非常に長くなるので、以下からはとくに便利な機能・視覚的に大きく変わる機能に絞り、画像付きで簡単に解説していきたいと思います。
ダークテーマ・シネマモード
目に優しいことでも知られている「画面反転機能」をYoutubeのみに適応させた機能がこちら。
どちらも似ている機能ですが、実は微妙に違います。
”ダークテーマ”左側、”シネマモード”が右側↓
- ダークテーマ
- シネマモード
基本的にはダークテーマで、動画により集中したい時はシネマモードがおすすめ。
Youtubeコメント非表示
その名の通り、Youtube動画下部にあるコメント欄をまるっと非表示にする機能。
通信量節約や不快なコメント・ネタバレコメを見たくない時に有用です。
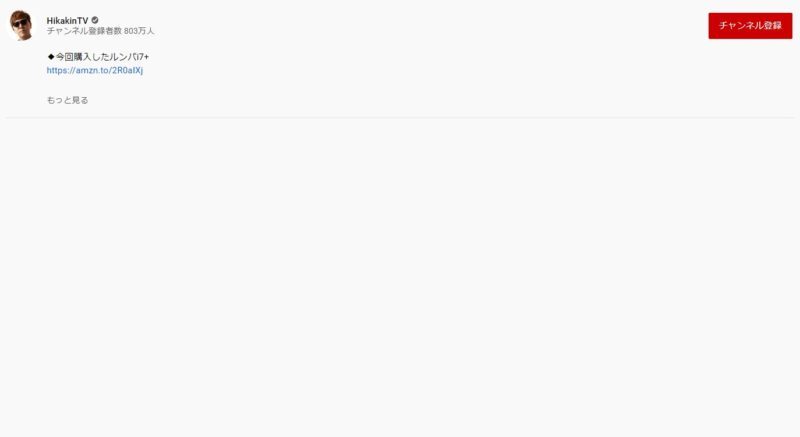
関連動画欄に検索機能追加
たくさんある「YouTube Video Downloader」機能の中でも、個人的にトップクラスに便利な機能がこちらの「検索機能」
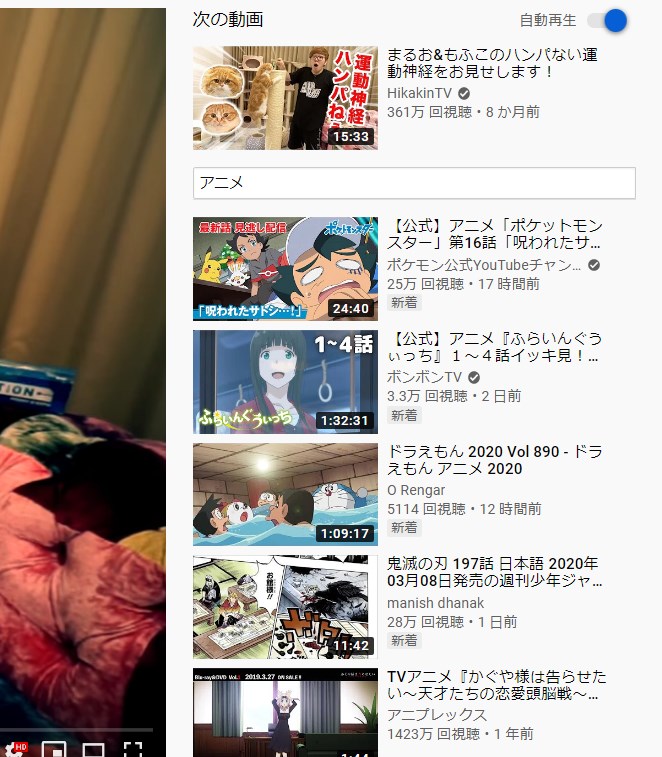
Youtubeで検索する際、通常であれば検索結果を表示する時に元の動画は自動的に閉じられます。
しかし、こちらの機能で追加した「検索窓」を利用することにより、元の動画を再生させつつ検索も同時にすることが可能になります。
※Youtube側面の「関連動画欄」の大半を犠牲にするため、そちらをよくご覧になる場合はデメリットにもなるので注意。
「ピクチャーインピクチャー(画面分離)」機能
Youtubeの動画画面部分のみを分離させ、常に最前面に表示させる革新的機能「ピクチャーインピクチャー」

実はFireFoxではデフォルトで搭載されている機能だけれど、GoogleChromeでは通常であれば利用できないため、これも何気に便利な機能の一つ。
ただし、マルチモニター環境の場合はそこまで有用でもないので、シングルモニター環境の方にこそおすすめ。
ChromeでYoutubeの動画をダウンロードする方法まとめ
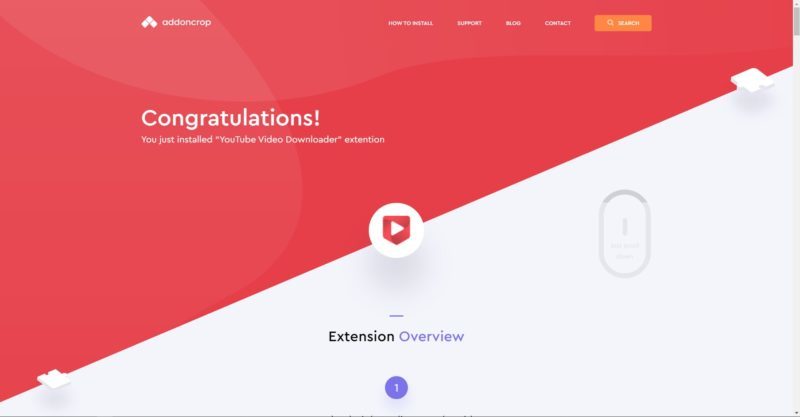
ここまでブラウザ拡張機能「YouTube Video Downloader」を利用して、ChromeでYoutubeの動画をダウンロードする方法をまとめてきました。
ただChromeでYoutubeの動画をダウンロードしたいだけなら外部サイト「Offliberty」などでも可能ですが、画質変更できない上にダウンロード(変換)自体にも時間が掛かるので非効率的。
その点こちらの「YouTube Video Downloader」であれば、Youtube動画に埋め込む形でダウンロードボタンを追加し、簡単にワンクリックで保存可能なのでノンストレス。
他にもダークテーマや音楽(MP3)抽出、スクショ機能など、Youtubeを閲覧する上で便利な機能がたくさんあるので、Youtubeヘビーユーザーほどおすすめできる拡張機能となります。ぜひご利用ください。