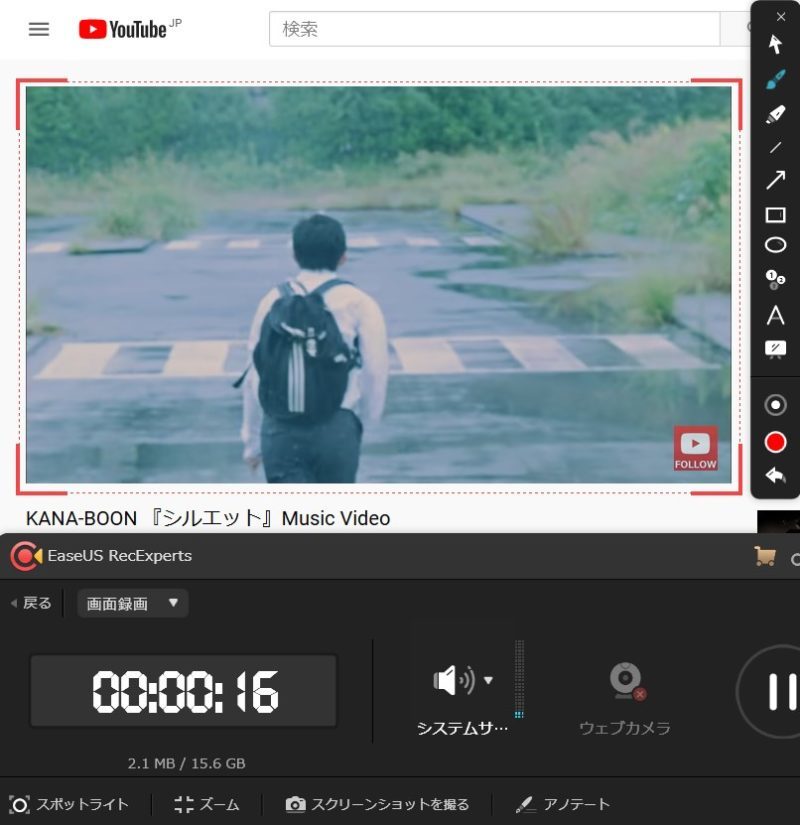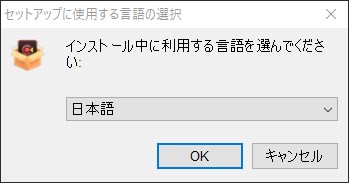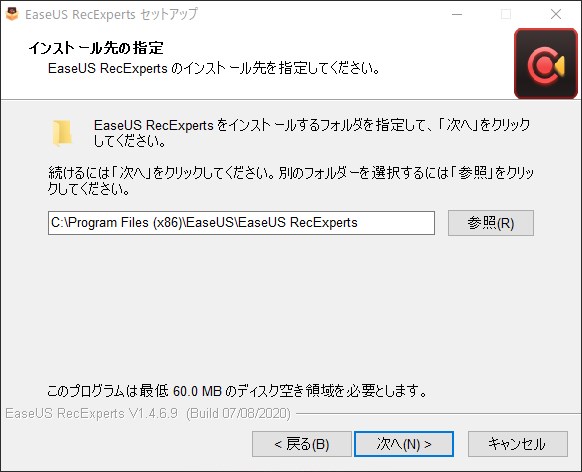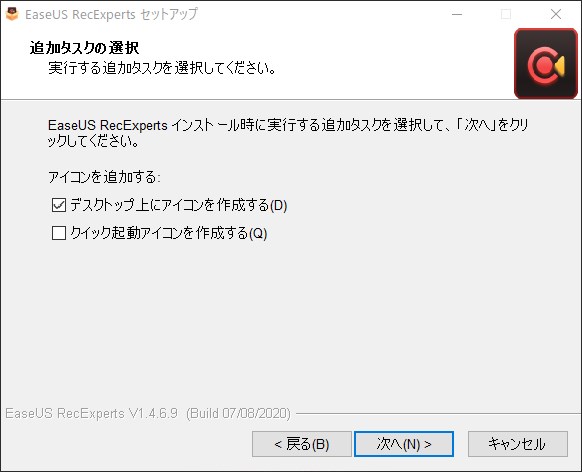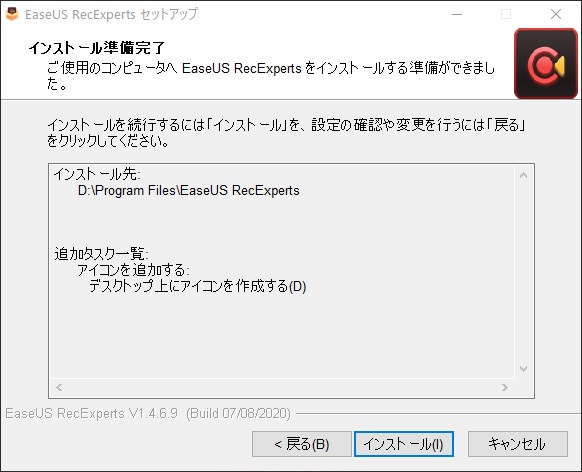ふとしたきっかけでPCの画面を録画したいことってあると思います。
そんな時は、PC画面録画ソフトの「EaseUS RecExperts」がおすすめ。
- PCの画面を高画質で録画
- 録画後、簡単な動画編集も可
- ウェブカメラや音声を高音質で録音
上記以外にも、決められた時間に録画が開始するスケジューリング機能や、特定のウィンドウ・ゲーム画面のみを録画できる画面追従機能など、多機能で使いやすい操作性も特徴です。
本記事では、「EaseUS RecExperts」の各種機能と使い方を画像を用いて、簡潔に解説しています。参考にして頂ければ幸いです。
キャンペーン期間:2020年08月19日12時~2020年08月20日12時までの”24時間”限定かつ先着1,000名までと条件は厳しめですが、この機会にぜひ。
「EaseUS RecExperts Pro」プレゼントキャンペーンサイトへ
「EaseUS RecExperts」特徴
シンプル且つ軽快なUIにワンクリック録画にも対応
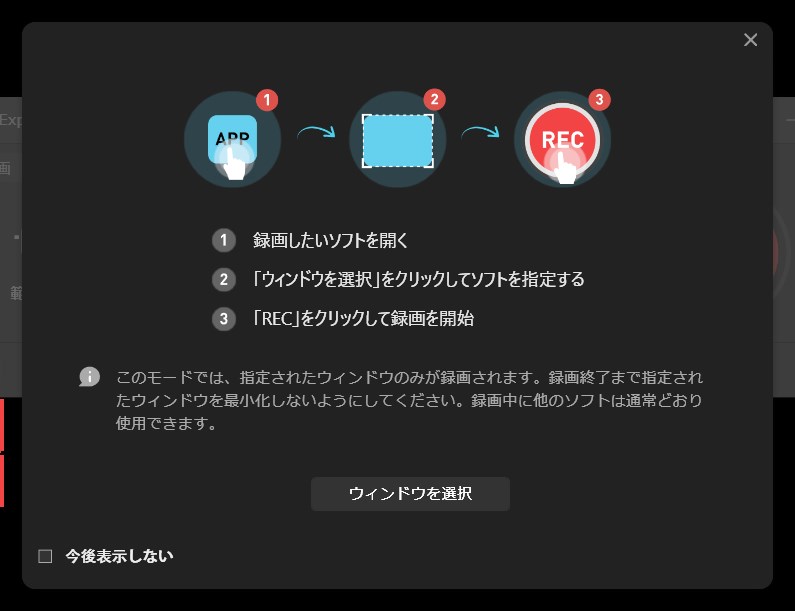
数ある”PC画面録画ソフト”と比較し、「EaseUS RecExperts」はスッキリとしたブラック調のレイアウトに軽量差が加わり、全体的に非常に使いやすいのが最大の特徴。
例えば、基本的な画面録画機能の場合
- 録画したい画面をドラッグで指定
- 画面右側の「REC」をクリック
これだけで即録画されます。
ちなみに、全画面録画・ウィンドウ追跡している場合は範囲を指定する必要すらありません。
もちろん、ショートカットキー(F7)で即時録画も可能。
予めPC起動時にソフトを立ち上げるように設定しておけば、わざわざソフトを起動させる必要もなく直感的にいつでも録画できます。
範囲指定・ウィンドウ追跡・ゲーム録画など多機能
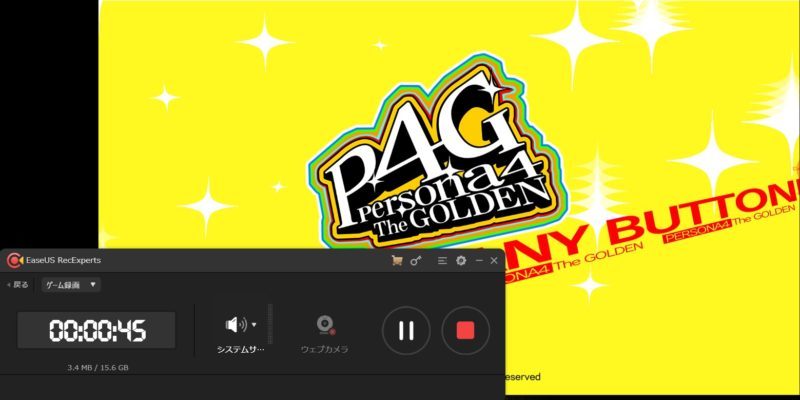
画面録画ソフトにおいて全画面録画と範囲指定録画は基本的な機能ですが、「EaseUS RecExperts」ではそれ以外にも「ウィンドウ追跡」や「ゲーム録画」など、多数の便利機能があります。
「ウィンドウ追跡」は予め録画したいウィンドウを指定することにより、本来は録画することができない裏側の画面まで録画できる機能、「ゲーム録画」は自由にフレームレートを指定して高品質にゲーム録画できる機能ですね。
どちらもフリーの画面録画ソフトにはなかなか無い機能です。
他にもウェブカメラを接続している場合はそちらにフォーカスを当てて録画でき、マイクを接続すれば録音しつつ画面録画とミックスすることも可能です。
録画中の簡易編集や画質・音質も細かく調整可

画面録画した後にちょっとしたテキストや画像を挿入したいって時あると思います。
本来なら「画面録画ソフト」で録画後、他の「動画編集ソフト」を利用して改めて編集し直す必要がありますが、「EaseUS RecExperts」ではデフォルトで簡易編集機能が内蔵されているため、このソフト一本で事足ります。
また、ソフト自体の「設定」から画質・音質それぞれ細かく設定できるのも特徴の一つ。
他の画面録画ソフトの場合、大雑把にテンプレートが用意されていてビットレートの数値が弄れなかったり、そもそも画質調節できないソフトもあります。
PC画面録画ソフト、所為スクリーンレコーダーとしては詳細な部分まで変更できるので、”簡単に録画したい、でも画質・音質にも拘りたい”といった方にこそおすすめしたいソフトになっています。
「EaseUS RecExperts」導入
「EaseUS RecExperts」ソフト概要
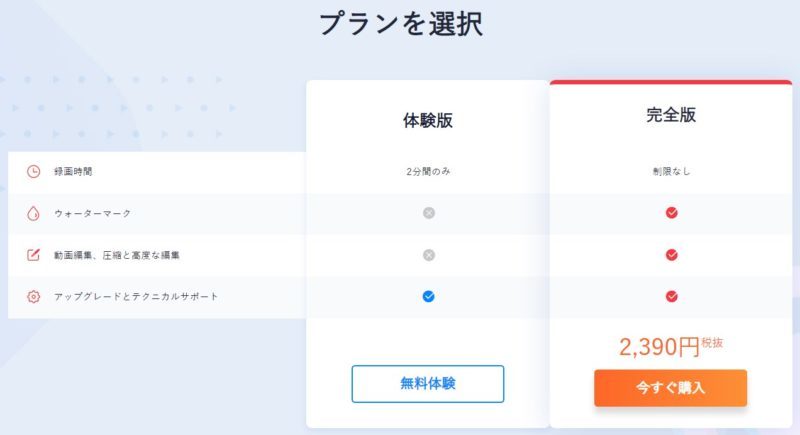
| ソフトウェア名 | EaseUS RecExperts |
|---|---|
| ソフトウェア説明 | 全画面・範囲指定・ウィンドウ追従・ゲーム録画の他、ウェブカメラでの録画や個別に録音、録画した動画の簡易編集まで広く対応した画面録画ソフト |
| 対応OS | Windows10/8.1/8/7/Vista/XP |
| 無料版制限 | あり(録画時間:2分間、ウォーターマーク有) |
| 製品版の値段 | 年間ライセンス:2,874円(永久無料ライセンス:8,390円) |
「EaseUS RecExperts」インストール方法
1.はじめに、EaseUS公式サイトより『EaseUS RecExperts』をダウンロードしてください。
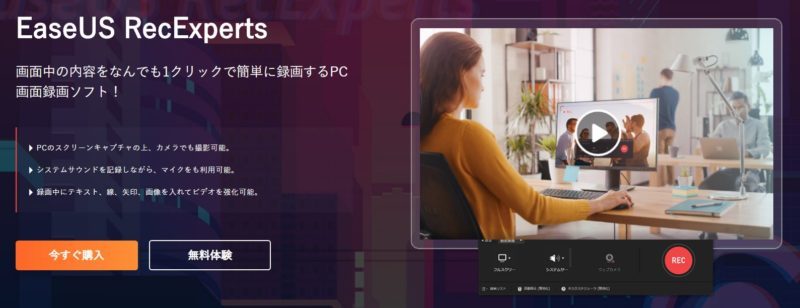
2.先ほどダウンロードしたファイル『ecexperts.exe』を起動後、言語を選択し「次へ」をクリック。
3.ライセンス契約書画面へ移行するので「同意する」を選択後、インストール先フォルダを指定し「次へ」をクリック。
4.アイコンを追加するか選び「次へ」を選択後、「インストール」をクリック。
6.以上で導入完了です。

「EaseUS RecExperts」各種機能の使い方
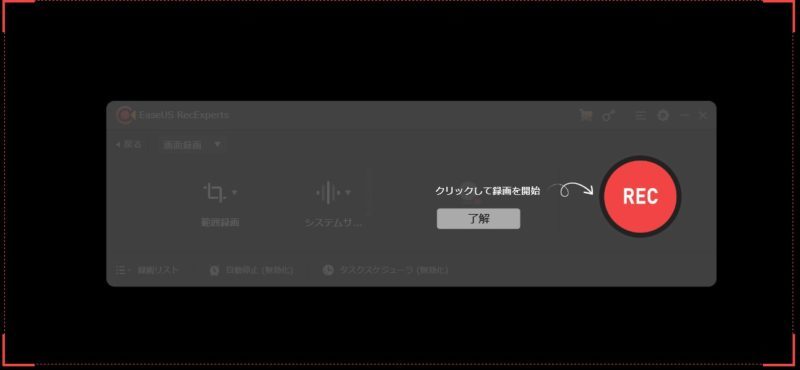
ここからはPC画面録画ソフト”EaseUS RecExperts”本体の各種機能の使い方を解説していきます。
とはいえ、複雑な操作は一切ないうえに上記画像みたく、各機能には初回起動時に説明がポップアップされる仕様なので、正直適当に触っているだけでも十分使えると思います。
ただ、この手のソフトに不慣れな方のため、これ以降は画像を交えてテキスト形式でまとめていきますので、ぜひ参考にして頂ければ。
※公式に解説動画も出ているのでご紹介。こちらは英語なので、流れだけ捉えておきたい方はご覧ください。↓
画面録画
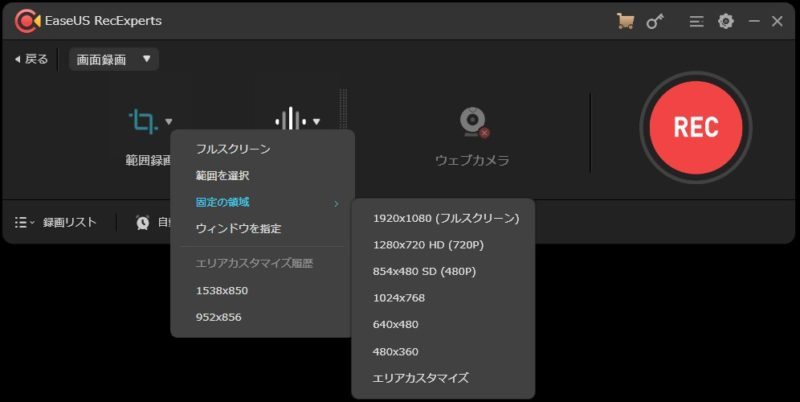
もっともスタンダードな機能がこちらの「画面録画」
やり方は非常に簡単で、以下3ステップ
- 画面録画したい部分を指定
- 「REC」で録画開始
- 「□」で録画停止&保存
録画完了後は下タブの「録画リスト」から確認可能です。
基本的にタイトルは録画した日付+時間で、デフォルトではMP4形式で保存されます。もちろん設定のほうからAVI,FLV,GIFなど自由に変更可能。
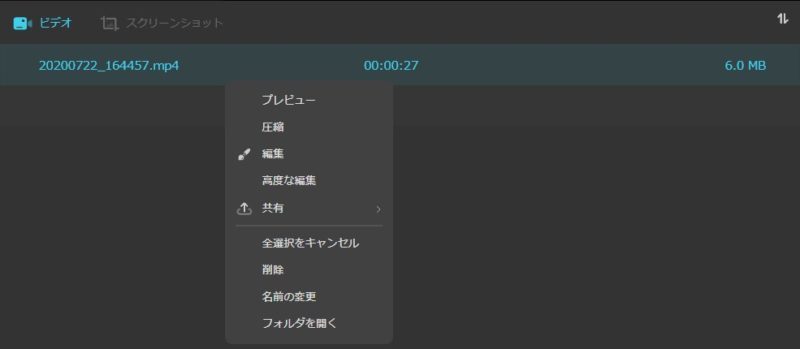
さらに録画したファイルを「右クリック」→「高度な編集」から、このまま動画編集も可能です。↓
- 画面右側のパレットから自由に編集可能
- 録画中にリアルタイムで編集も可
実際に録画完了後の動画が以下。
画質はかなり抑えめにしているので荒いですが、「オプション」から高画質に設定することも可能です。

体験版の場合、画面上にウォーターマークが出るので注意。
録音
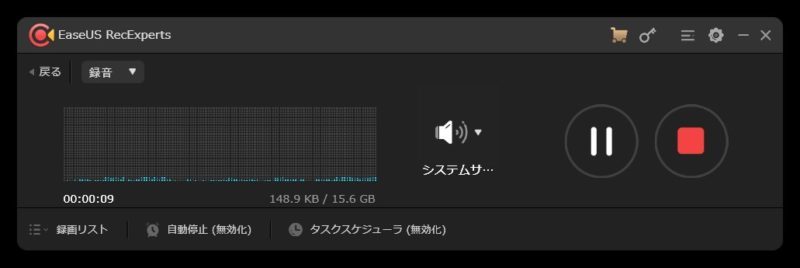
音声のみを録画したい場面では、こちらの「録音」機能を活用しましょう。
こちらも「画面録画」機能と同じくワンクリックで即録音できますが、念の為中央のアイコンをクリック後、どの音声を録音するか選択しておくことをおすすめします。↓
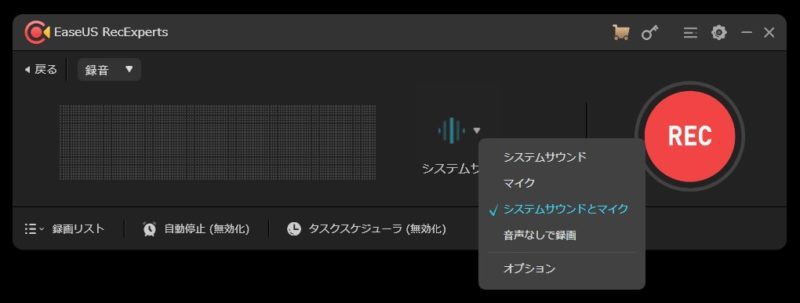
- システムサウンド
- マイク
- システムサウンドとマイク
- 音声なしで録画
また、最下部の「オプション」よりどのデバイスを録音するかも選択可能です。尚、デフォルトでは「既定」にされています。
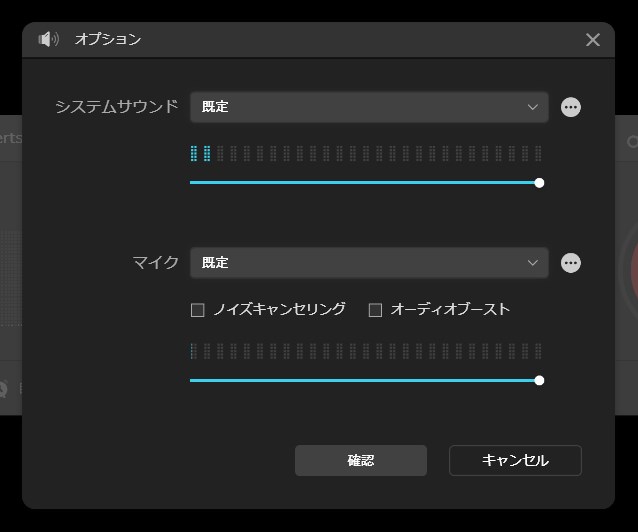
マイクの音声を録音する場合は
- ノイズキャンセリング
- オーディオブースト
の2点も調整可能。ただ、無闇に音量をブーストさせれば音割れする確率が高くなるので、この点に関しては繰り返し調整して下さい。
ゲーム録画
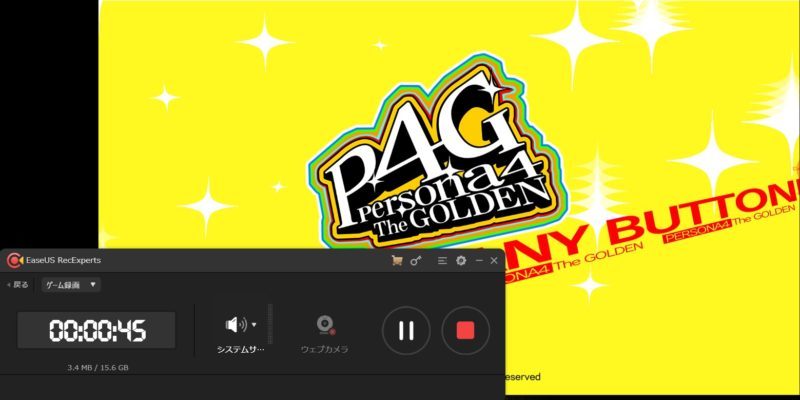
自身のゲームプレイを後から振り返ったり、Youtubeなどにゲーム動画を投稿する際に便利な録画方法がこちらの「ゲーム録画(スクリーンレコーダー)」
「ウィンドウ指定録画」と同じく、ゲーム部分のみを録画するため不要な部分が映り込む心配がありません。
基本的には前述した「画面録画」とほぼ同じですが、独自の特徴として、フレームレートが選択可能です。
設定できる項目は固定フレームレートと可変フレームレートの二種類、うち可変の場合は24,30,60(fps)の三種類が選択可能。↓
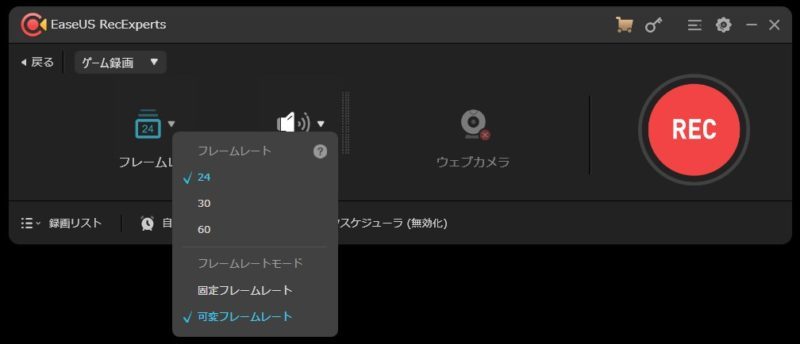
注意点としては、ゲーム録画の場合予めソフト自体を管理者権限で実行する必要があるため、その点だけ注意。
また、ゲームによっては上手く認識せず通常の画面録画になってしまう可能性もあるので、この点に関しても要確認。
ウェブカメラ録画

「EaseUS RecExperts」は画面録画だけではなく、予めウェブカメラを接続しておけば、ウェブカメラの映像を高画質で録画することも可能。
今回、筆者はウェブカメラを所有しておらず未検証のため割愛させて頂きます。ご了承下さい。
「EaseUS RecExperts」まとめ
以上、ここまで「EaseUS RecExperts」の各種機能の特徴と大まかな使い方をまとめてきました。
実際に使ってみた感想としては、PC画面録画ソフトはWindows標準のアプリも含め多数ありますが、EaseUS RecExperts ほどシンプルさと多機能性を両立したソフトは他にないと思います。
- いろいろ機能を詰め込んで複雑なソフト
- 使いやすいけれど痒いところに手が届かないソフト
これらの丁度中間、良いところ取りをしている印象を受けました。
”PC画面録画ソフト”としては後発なので、完成度が高いのが強みですね。
ただ欠点として、体験版では録画時の時間制限(2分間)とウォーターマーク(透かし)が入るので、常時利用したい場合は製品版をおすすめします。
細かな操作性含め、合う合わない等もあると思うので、興味がある方はこの機会にぜひお試し下さい。