今回は、DVD/Blue-rayのコピーガード解除ソフトとして有名な『DVDFab11』の使い方や特徴を、画像と動画を交えて詳しくご紹介します。
市販されているDVD/Blue-rayには通常”コピーガード”が施されており、本来であればPCへのコピー/リッピングは一切できません。
しかし、ごく一部のソフトには”DVD/Blue-rayメディア”のコピーガードを解除しつつ、中身のデータをPCへコピー/リッピングできるソフトウェアが有り、それがこちらの『DVDFab11』となります。
本記事では、『DVDFab11』の目玉機能”DVD/Blue-rayのコピー/リッピング”に焦点を当てつつ、他の各種機能の使い方も合わせてまとめているので、ぜひ参考にしてみてください。
※本記事執筆に辺り、『DVDFabソフトウェア』様より有料のシェアウェア版『DVDFab Passkey』を提供して頂きました。
しかし、本記事では「DVDFab11」本体に関してまとめていますので、ご了承ください。
「DVDFab11」の特徴
DVD/Blue-rayのあらゆるコピーガードを解除できる
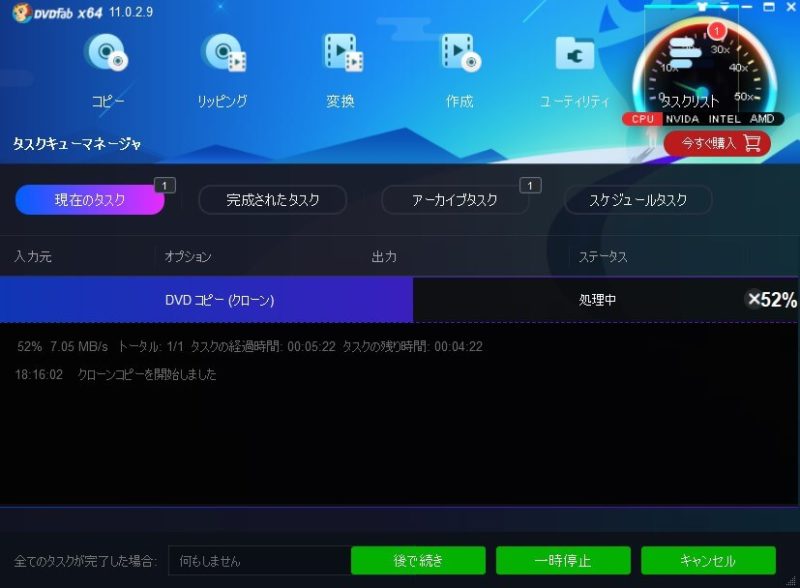
冒頭でも触れた通り、一般的にDVD・Blue-rayには『CSS・CPRM・AACS』などの多種多様な”コピーガード”が施されてるため、例えただの”バックアップ目的”だとしても、データのコピー/リッピングはできない仕様です。
ただ、現実問題としてDVD/Blue-rayはあくまで物理メディアなので、裏面に傷が付いたり、ディスク自体が割れてしまったらそこで終わり。大事なデータが入っているDVD/Blue-rayほど、万が一に備えてPCにバックアップしておきたいものでしょう。
中身のデータを「MP4・MP3・ISO」ファイルなりで丸ごと保存しておけば、後から空のメディアに焼き直しも可能ですし、実質”永久に”保存できることになります。
本来不可能なコピーガードを解除し、PCへ簡単にコピー/リッピングできる希少なソフトウェアが『DVDFab11』となります。
(※DVD/Blue-rayのコピーガード解除は著作権的に問題があるため、そういったリスクを加味できない方は、自作DVDのコピーまでに留めておきましょう。)
■関連記事
DVD/Blue-rayのコピー/リッピング以外にも変換、作成までサポート
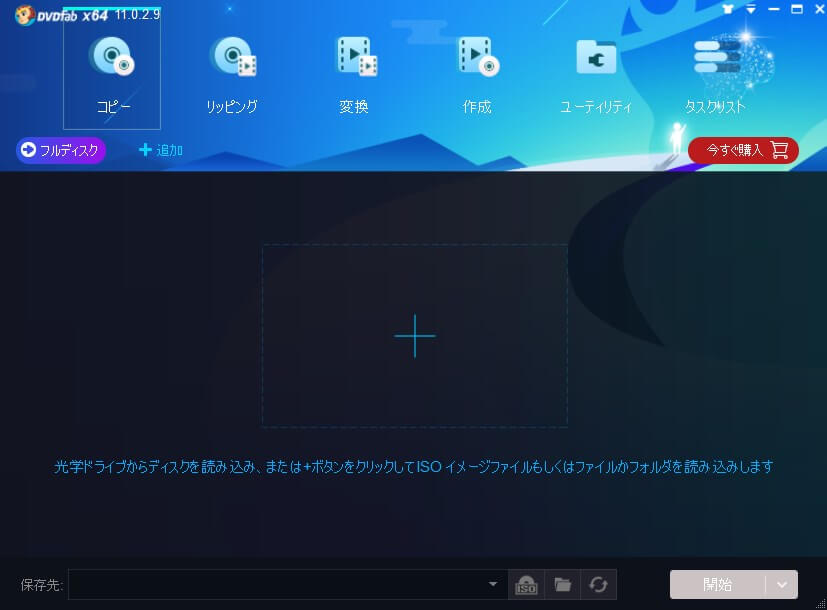
「DVDFab11」の目玉機能は、市販されているDVD/Blue-rayに施されているコピーガードを解除し、PCにコピー/リッピングできる機能です。
しかし、実はそれだけではなく、既存の動画・音楽ファイルの”変換”や新たにDVD/Blue-rayの”作成”など、メディアのバックアップ機能以外にも”作る”機能も内包されているのも特徴の一つです。
ただし、動画編集機能はないため、その点は以下のような”動画編集専門のフリーソフト”などでカバーしましょう。
関連記事:【2019年版】完全無料のおすすめ動画編集ソフト7選【ロゴなし・Windows10対応】
30日の無料体験期間後、簡易版の「DVDFab HD Decrypter」に強制移行
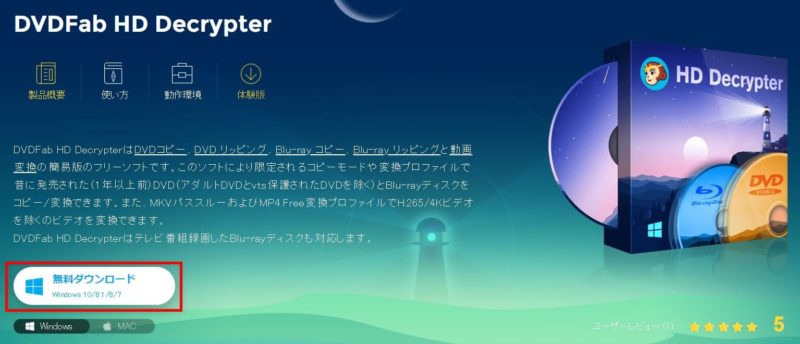
『DVDFab11』の欠点でもありますが、基本的に”シェアウェア”なソフトのため、使用から30日間後に自動的に機能縮小版である「DVDFab HD Decrypter」に移行されます。
「DVDFab HD Decrypter」自体は完全無料なフリーソフトのため、今後もずっと使い続けられます。
ただ、『DVDFab11』との違いに”最新のコピーガードに対応していない”というデメリットが有り、これが割と致命的。
そもそもDVD/Blue-rayメディアに施されている”コピーガード”は日々更新されるモノで、こちらの『DVDFab11』もネットワーク経由で最新のコピーガードに対応しています。
結局のところ、公式側は安易にコピーさせまいとプロテクトを随時更新し、ソフトウェア側はそれを破るためのアップデートを施し、ここら辺は終わらないイタチごっこな訳です。
その頻繁に繰り返されるアップデートに取り残されているのが「DVDFab HD Decrypter」なので、当然コピー/リッピングできないDVD/Blue-rayもあり、少なくともコピーガード解除機能に関しては、『DVDFab11』とは全くの別物と捉えたほうが良いでしょう。
(※コピーガードが掛かっていない自作のDVD/Blue-rayであれば、問題なく利用できます。)
「DVDFab11」の導入
「DVDFab11」の概要
ソフトウェア名「DVDFab11」(※30日の体験期間後「DVDFab HD Decrypter」)
DVD/Blue-rayのコピーガード解除が目玉機能、コピー/リッピングから動画変換・作成まで網羅したマルチメディアソフト
■対応入力フォーマット:DVDムービーディスク / DVDフォルダー(VIDEO TS) / ISOファイル
■対応出力フォーマット:3D ビデオ:3D MKV(H.265) / 3D MP4(H.265) / 3D 4K MP4 / 3D 4K MKV / 3D AVI / 3D MP4 / 3D WMV / 3D MKV / 3D M2TS / 3DTS / 2D ビデオ:H.265 / 4K MP4 / 4K MKV / MPEG-4 / MP4 パススルー / MKV パススルー / MP4 / FLV / MKV / AVI / WMV / M2TS / TS / MP3 / MP4 / M4A / WMA / WAV / AAC / AC3 / DTS
※要:インターネット接続環境(アクティベーション / プログラムアップデート等に必須)
「DVDFab11」のインストール方法
1.DVDFab公式サイトより「DVDFab11」最新版をダウンロードしてください。
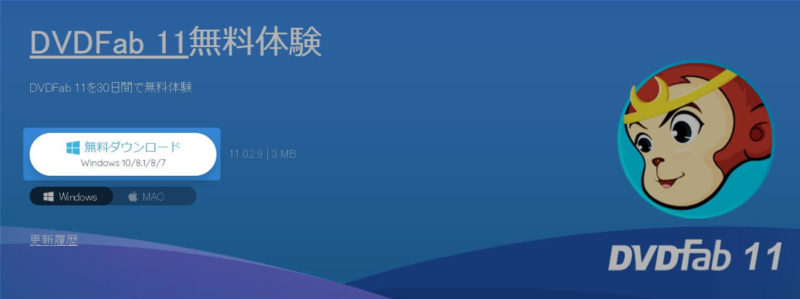
2.先ほどダウンロードしたファイル「DVDFab_x64_XXX.exe」をクリック。
※XXXの部分はアップデートで頻繁に変わるため、敢えて伏せています。
3.「クイックインストール」ワンクリックで即インストールが開始されます。
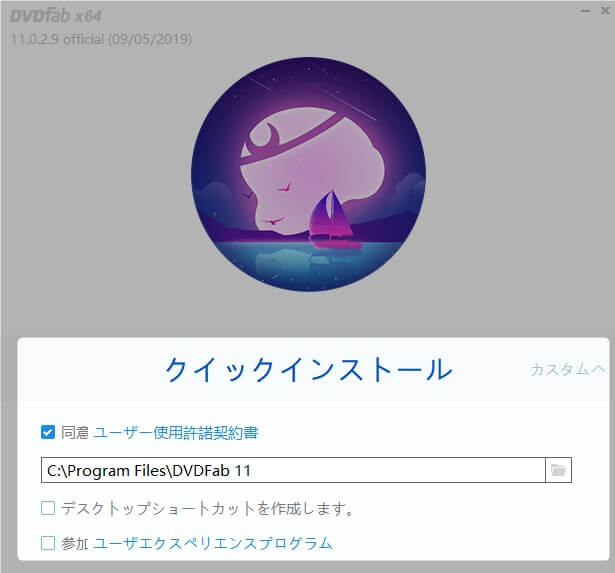
※インストールが終了し、「今すぐ起動」を選択後に”ファイアウォール認証”に入るので、外部ネットワークとのアクセスを許可しましょう。
4.DVDFab起動後、はじめに認証画面が表示されます。ここでは「体験」を選択し、インストール完了です。
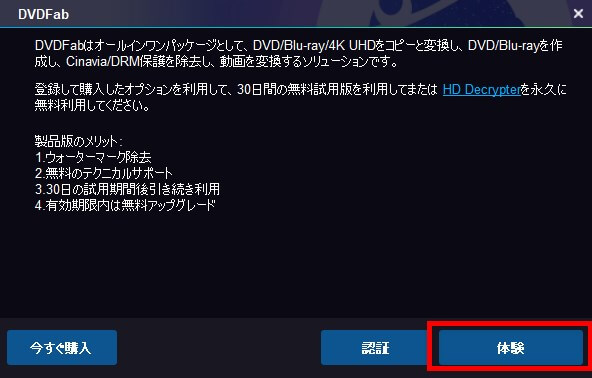
「DVDFab11」の使い方
はじめに『DVDFab公式』より、「DVDFab11」の主要機能(DVD/Blue-rayコピー・リッピング・変換・作成)の基本的な使い方を分かりやすく解説して下さってる動画が公開されているのでご紹介。
正直、『DVDFab11』ソフト自体がシンプルなUIで簡単に使えるのと、上記動画だけでも全体の流れは掴めるため、これ一本見るだけで十分事足ります。
ただ、動画よりも文字でより深く理解したいという方のため、以下からは画像も交えて解説していきたいと思います。
※PC内蔵のブルーレイドライブの調子が悪いため、今回は外付けのDVDドライブを利用しています。そのため、ブルーレイのコピー/リッピングに関しては検証しておりませんのでご了承ください。
DVD/Blue-rayコピー
「DVDFab11」のメイン機能、コピーガード解除機能付きの『DVD/Blue-rayコピー』
数あるDVD/Blue-rayコピーソフトの中から、敢えて「DVDFab11」を導入する理由の9割がこの機能にあるといっても過言ではありません。
『DVDFab11』のコピー機能は「フルディスク・メインムービー・カスタマイズ・分割・結合・クローン/書き込み・ブルーレイDVD変換・DVDブルーレイ変換・UHDブルーレイ変換」の計9種類あります。
とくにこの中で使用頻度が高いのが、DVD/Blue-ray内のデータを丸ごとPCへコピーする「フルディスク」もしくは「クローン」。尚、今回は検証のため「クローン」機能を使用しました。↓
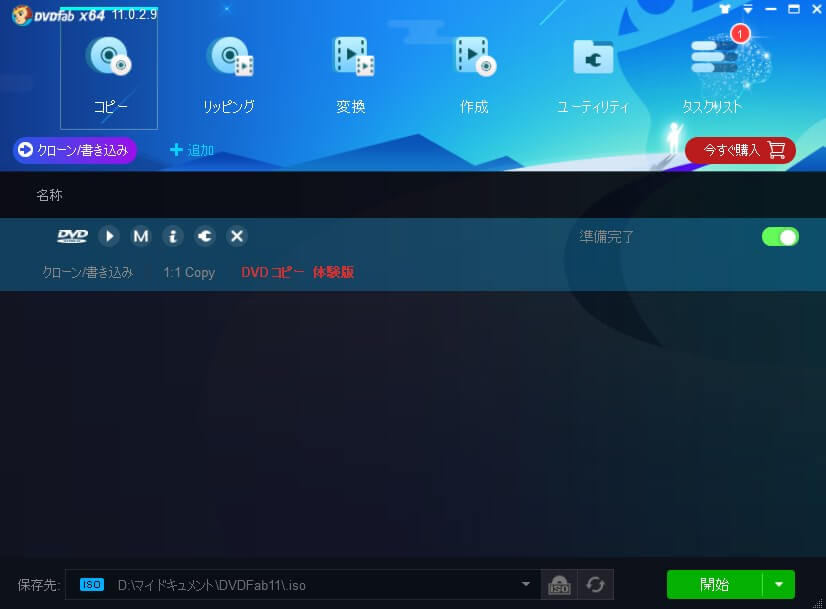
※初回起動後スマホアプリ「DVDFabリモート」の宣伝画面が表示されるため、任意で”再表示しない”にチェックを入れて閉じましょう。
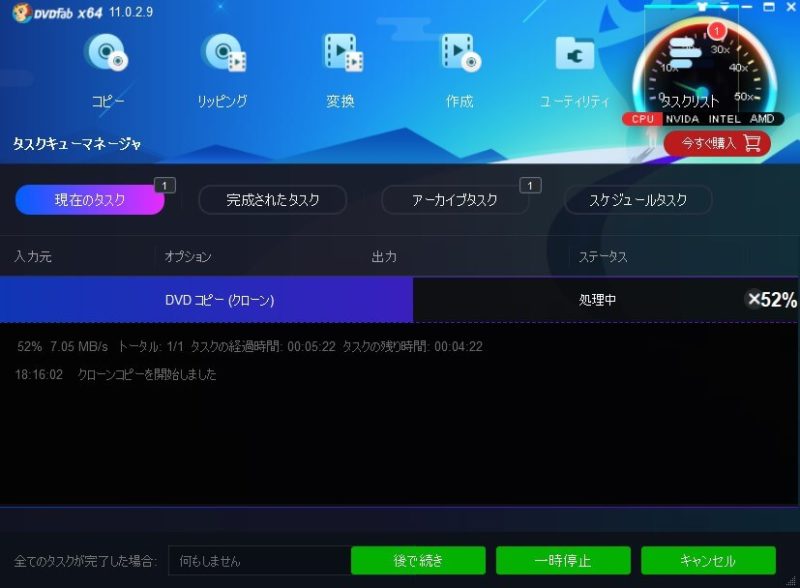
注:30日間の試用期間中は3つのディスクしかコピーできません。
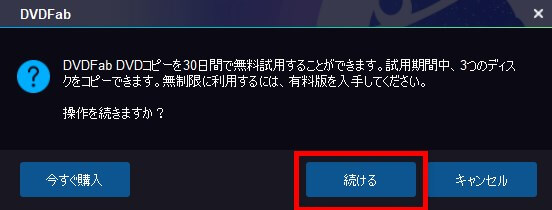
クローンコピー完了後、予め指定しておいたフォルダにisoファイルが作成され、ソフトのほうは「タスクリスト」に自動移行します。
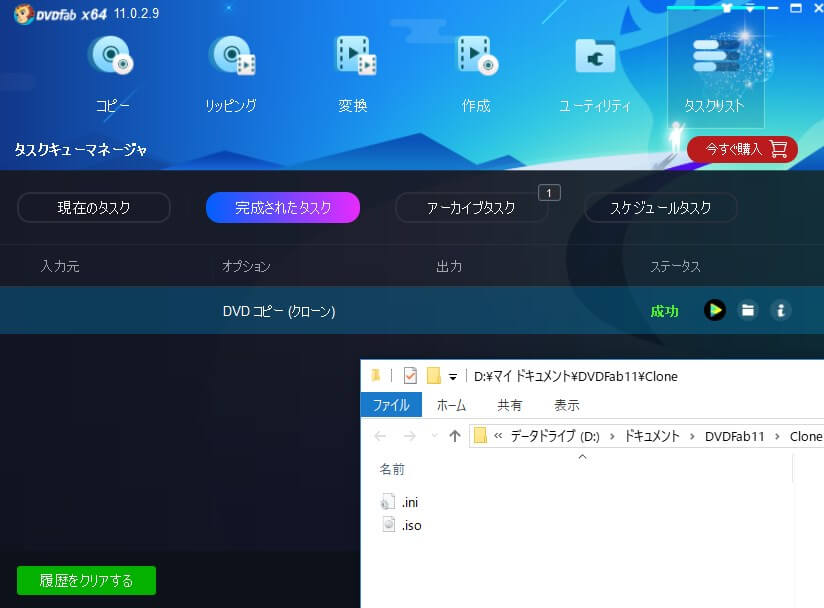
※試用版であれば販促のため、勝手にブラウザタブが開くことがあるのでご注意ください。
また、今回検証に利用したDVDディスクの中身のデータ量は約3.8GB、それに対しクローンの完全なコピーまでに掛かった実時間は8分40秒でした、参考までに。
※Blue-rayのコピーも上記と同様の方法で可能です。
ただし、容量が大きい分BDディスク読み込み・PCへのコピーに時間が掛かるのと、ブルーレイのコピーガードには標準的な「AACS」以外に「Cinavia」と呼ばれる強固なプロテクトが施されているため、全てのBlue-rayをコピーできるとは限りません。
この点に関してはDVDFabのネットワークアップデートで対応する可能性があるので、仮にコピーできなかった場合はしばらく時間を空けるのも吉です。
DVD/Blue-rayリッピング
はじめに、『DVDFab11』におけるDVD/Blue-rayの”コピー”と”リッピング”はほぼ同義なので、前項の「DVD/Blue-rayコピー」機能と明確な違いはない点に注意。
強いて言うなら、こちらの「DVD/Blue-rayリッピング」はディスク内のデータをMP4やAVI形式に変換しつつコピーするため、”変換”と”コピー”を同時に行いたい時に活用するのがおすすめ。
尚、変換できる拡張子は後述する「DVD/Blue-ray変換」と同様。↓
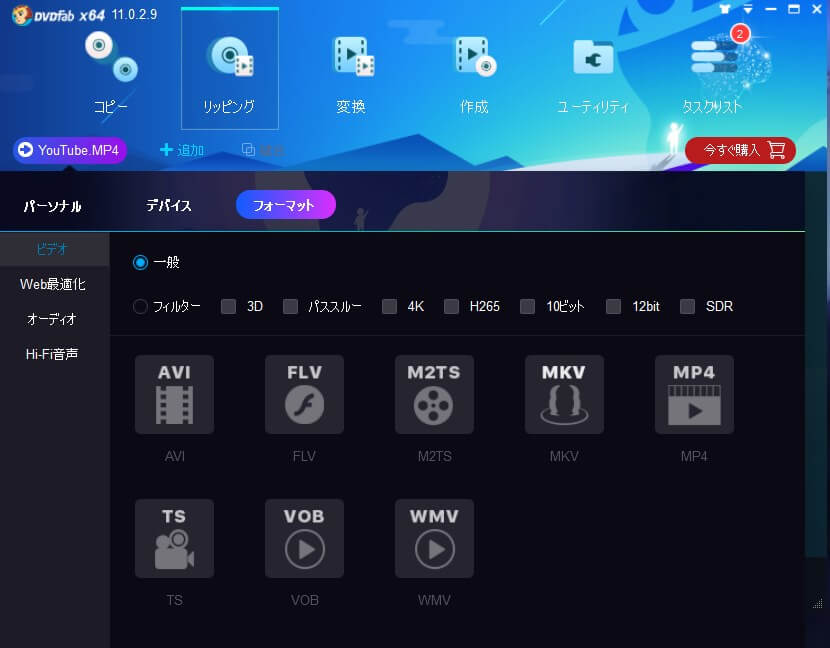
- 動画変換「AVI/FLV/M2TS/MKV/MP4/TS/VOB/WMV/Youtube最適化」
- 音楽変換「AAC/AC3/AIFF/APE/AU/DTS/FLAC/M4A/MKA/MP3/OGG/AudioCopy/WAV/WMA」
- フィルター「3D/パススルー/4K/H265/10ビット/12bit/SDR」
DVD/Blue-ray変換
DVD/Blue-rayからコピーしたファイルを別の拡張子に動画/音楽変換する『DVD/Blue-ray変換』
対応拡張子は幅広く、
- 動画変換「AVI/FLV/M2TS/MKV/MP4/TS/VOB/WMV/Youtube最適化」
- 音楽変換「AAC/AC3/AIFF/APE/AU/DTS/FLAC/M4A/MKA/MP3/OGG/AudioCopy/WAV/WMA」
- フィルター「3D/パススルー/4K/H265/10ビット/12bit/SDR」
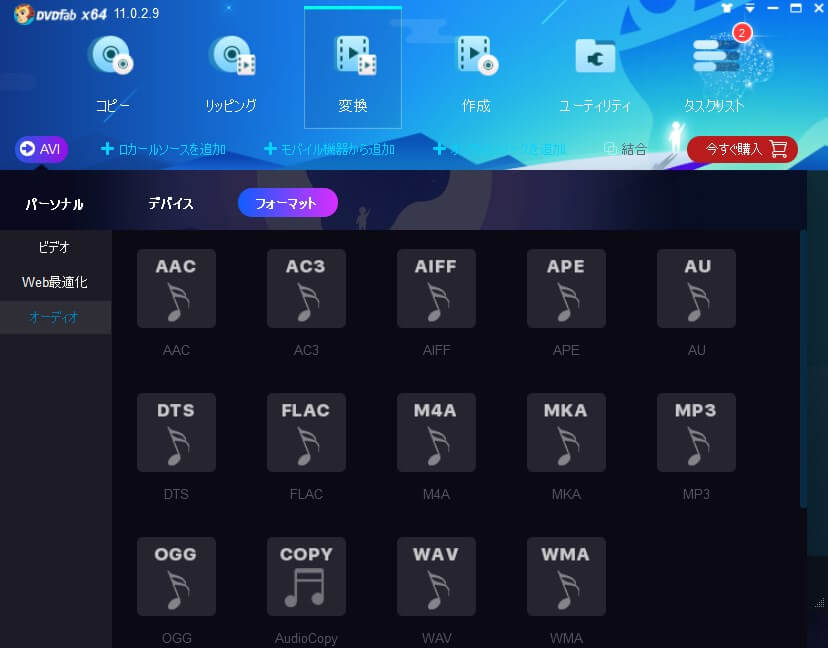
など多岐に渡るけれど、今どきはネットにさえ繋がればウェブサイト上で動画/音楽変換できるため、敢えて『DVDFab11』を利用する必要性はない。
尚、ウェブ上で簡単に動画/音楽変換できるサイトは以下の記事にてまとめているので、参考までに。
関連記事:MOVファイルをMP4に変換できるフリーサイトまとめ【オンラインで完結】
DVD/Blue-ray作成
用意されたテンプレートからメニュー画面を作成したり、アスペクト比や音声・字幕まで自由に追加、変更できる『DVD/Blue-ray作成』
関連記事:【保存版】Dailymotionの動画を無料でダウンロード保存する方法と変換サイトの速度・画質を比較検証 でサンプルとして使った短めの動画で新たに作成してみたところ、元々のUIがシンプルなため簡単に再生メニューを追加しつつ動画作成できた。
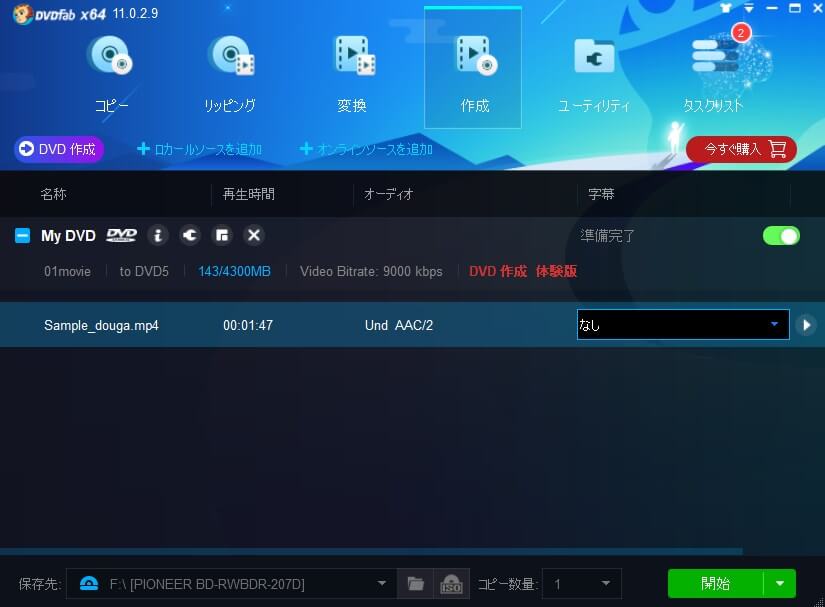
しかし、シンプル故にできることは少なく、デフォルトのテンプレートも6種類とそこまで多くはない。
あくまで簡単なDVD/Blue-ray作成ならこちらの『DVDFab11』で必要十分。
ただ、本格的にDVD/Blue-rayを一から作るなら専用の「オーサリングソフト」の利用を推奨。
DVD/Blue-rayユーティリティ
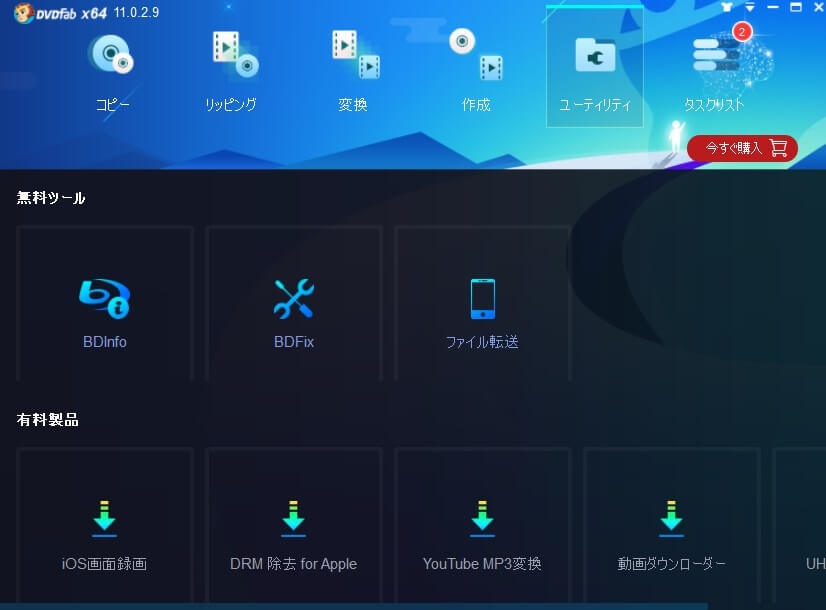
BDinfoやBDFix、ファイル転送など、その他の便利機能を集めた『DVD/Blue-rayユーティリティ』
前述した通り、『DVDFab11』の「DVD/Blue-rayコピ・リッピング」機能以外はオマケみたいなモノで、とくにこちらの『DVD/Blue-rayユーティリティ』は無料ツールと有料製品に別れており、完全無料で利用できるツールは3つしかない。
とはいえ、『DVDFab』のバージョンが上がれば、今後機能追加されていく可能性はあるため、これからに期待。
DVD/Blue-rayタスクリスト
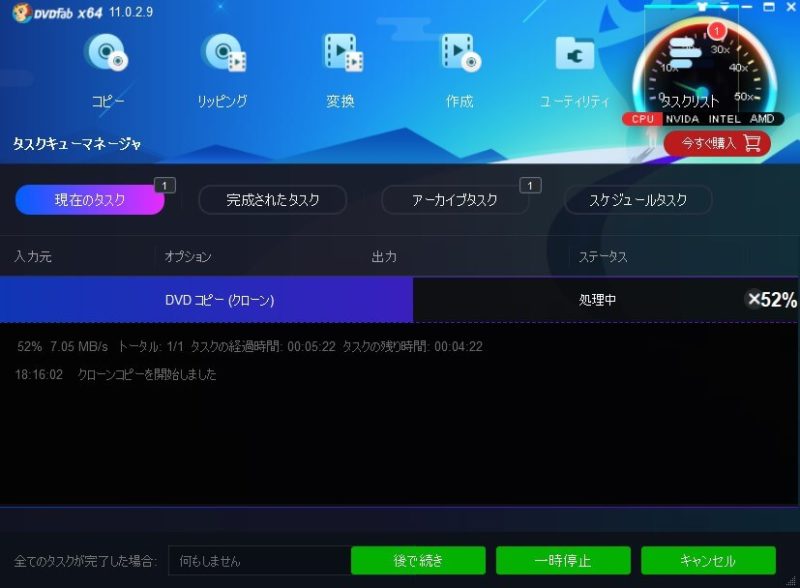
読んで字の如く、『DVDFab11』で行った動作を履歴としてまとめた項目『DVD/Blue-rayタスクリスト』
実は『DVDFab11』の特徴の一つでもあるこちらの履歴機能。
一般的なソフトウェアだと、「戻る・進む」程度しか実装されない履歴記憶機能を一つのカテゴリーにまとめ、より詳細に利用しやすくしたまさにタスク”リスト”的な機能でもある。
これが何気に便利で、途中で終了させた動作や、予め手設定しておいた処理も記憶しておいてくれるため、手間が格段に減るメリットがある。
「DVDFab11」の使い方まとめ
ここまで『DVDFab11』の特徴と主要機能の使い方をまとめました。
繰り返しになりますが、DVDFabの目玉機能は「DVD/Blue-rayコピー/リッピング」です。
DVD/Blue-rayの最新のコピーガードを解除しつつ、PCへコピー/リッピングする用途であれば、現状『DVDFab11』一択。
逆に昔のDVDをコピーしたいのであれば、他に無制限に利用できるフリーソフトがあるため、そちらを先に利用してダメなら『DVDFab11』を試すという順序がおすすめ。
その他DVD/Blue-rayの変換・作成機能に関しては正直オマケみたいなモノなので、個人的には簡単に一本のソフトで済ませたいなら『DVDFab11』、本格的な動作は他の単機能フリーソフトに任せるのが最善だと思います。
尚、試用版は30日間且つコピー制限3回までというキツイ縛りがあるので、今後も定期的に使い続けるのであれば、多少値は張りますが有料の”シェアウェア版”をおすすめします。
※ちなみに、DVDFab公式サイトのほうにやたらと製品数がありますが、正直コピーガードを解除できる「DVD/Blue-rayコピー/リッピング」と「DVDFab Passkey」以外は、買う必要はないと思います。
※現在”期間限定キャンペーン中”につき、全部入りパッケージの「DVDFabオールインワンライフタイムギフト」が圧倒的に安くおすすめです。

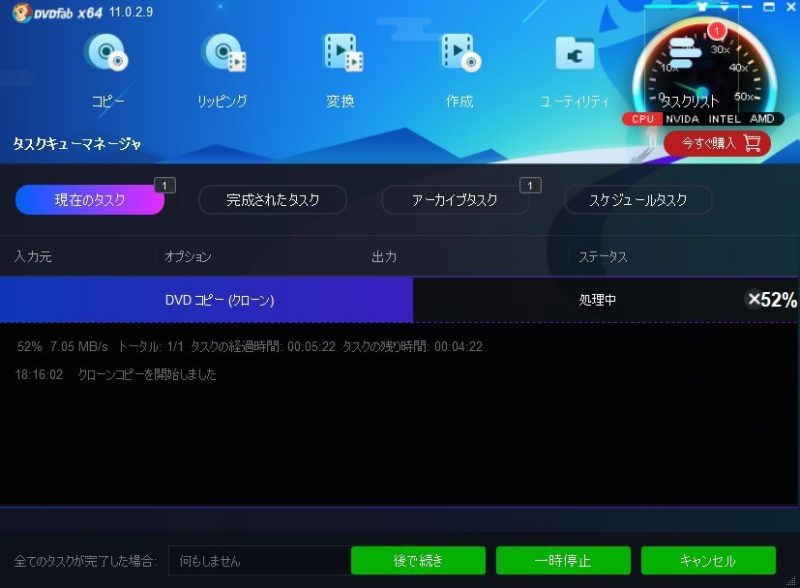



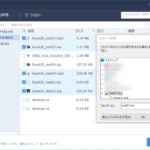
はじめまして!大変わかりやすく参考にさせていただきました。お聞きしたいのですが、
どうすればコピースピードを上げられますか。
ちなみに、DVDFADをやってみましたが、昔からずっと使っていたVideoSoloBD/DVDリッピングと比較してちょっと割高に感じますね。
ttps://www.videosolo.jp/tutorials/release-dvd-copy-guard.html