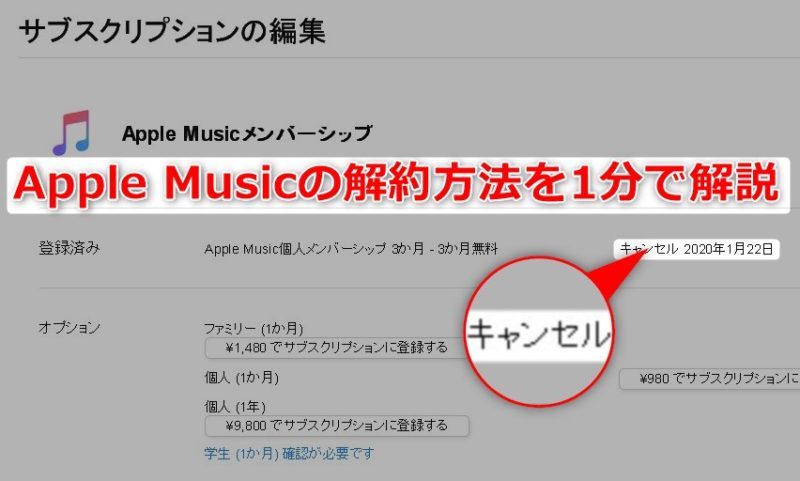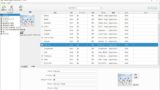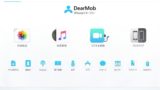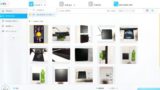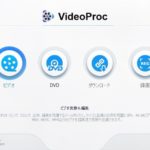音楽ストリーミングサービスでは最長の”3ヶ月間の無料トライアル”が特徴的な『Apple Music』
無料期間も長いし、とりあえずお試しで加入したって方は多いと思います。
これは月額制サービスにありがちですが、とにかく解約方法が分かりづらいんですよね。
x.com
ってことで本記事では、Apple Musicを解約・退会する方法をPC・スマホ(iPhone)別にまとめました。
差し込み画像で分かりやすく、且つ最短距離で簡単に解約できるように解説しています。参考にどうぞ。
PCでApple Musicを解約・退会する方法
PCでApple Musicを解約する手順
- ステップ1iTunesの「アカウント」を選択
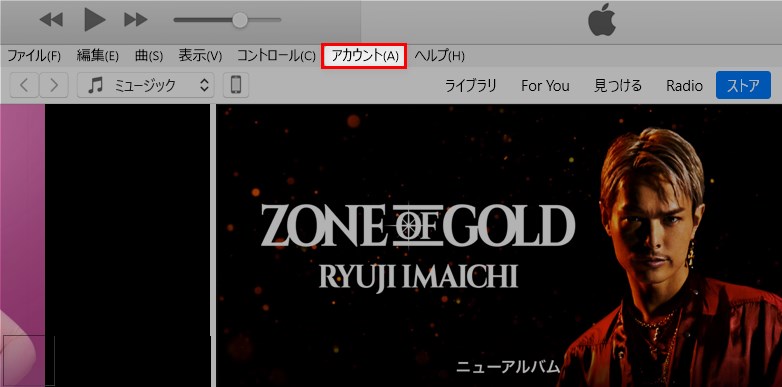
- ステップ2「マイアカウントを表示」を選択
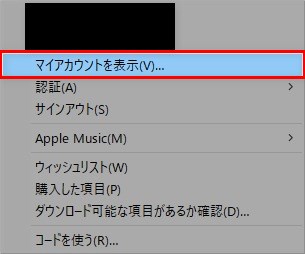
- ステップ3Apple IDとパスワードを入力後「サインイン」を選択
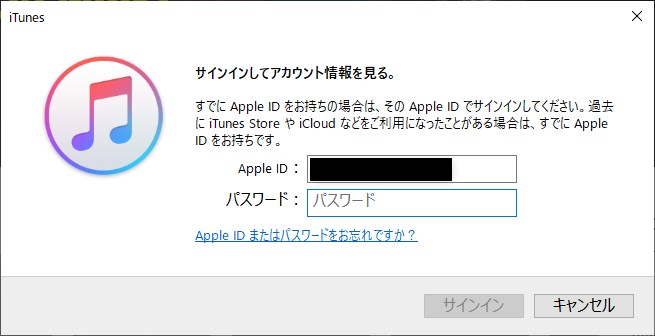
- ステップ4下へスクロールしサブスクリプションの「管理」を選択
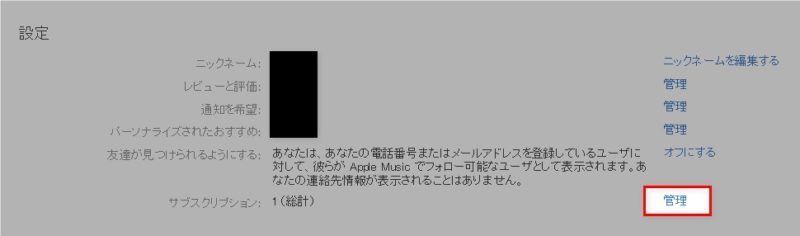
- ステップ5「無料トライアルをキャンセルする」を選択
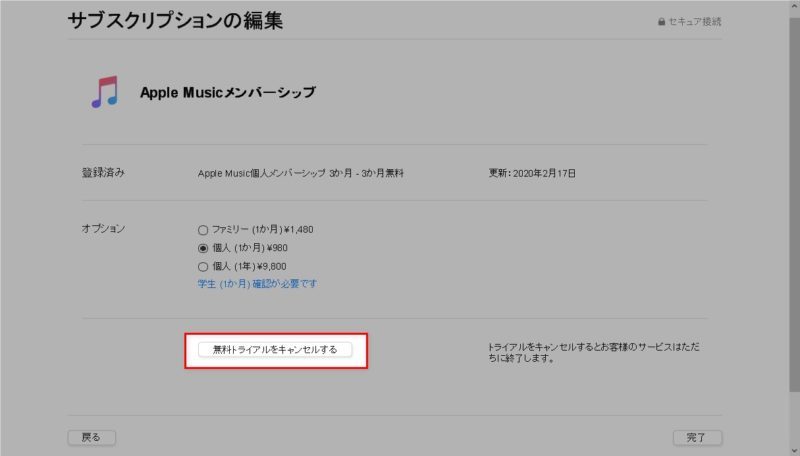
- ステップ6「確認」を選択
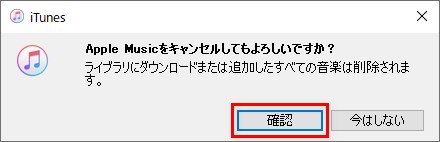 ※Windows/Mac両対応
※Windows/Mac両対応
以上で解約完了です。
実際に解約できたのか確認したい場合は、もう一度上記手順を進め、ステップ5で解約した日付(キャンセル日)が表示され、且つ「無料トライアルをキャンセルする」の文言が消えていれば解約できています。
iPhoneでApple Musicを解約・退会する方法
iPhoneでApple Musicを解約する手順
- ステップ1設定の「iTunes StoreとApp Store」をタップ
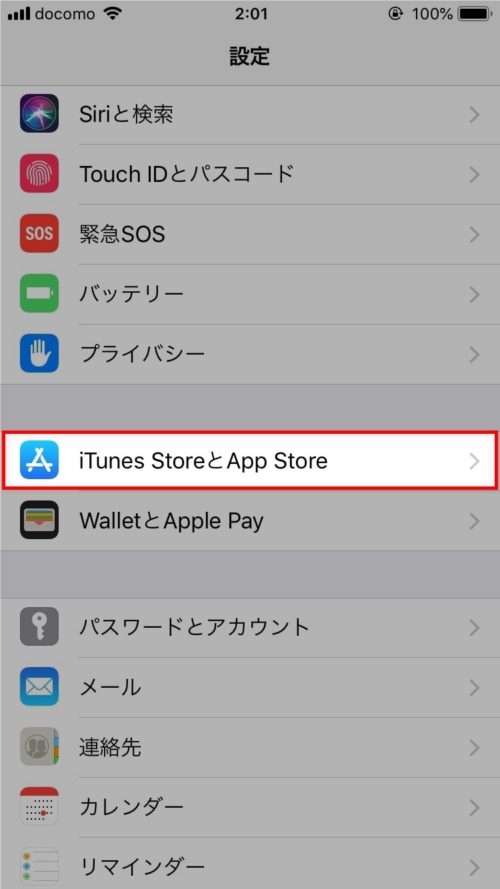
- ステップ2表示されている「Apple ID」をタップ
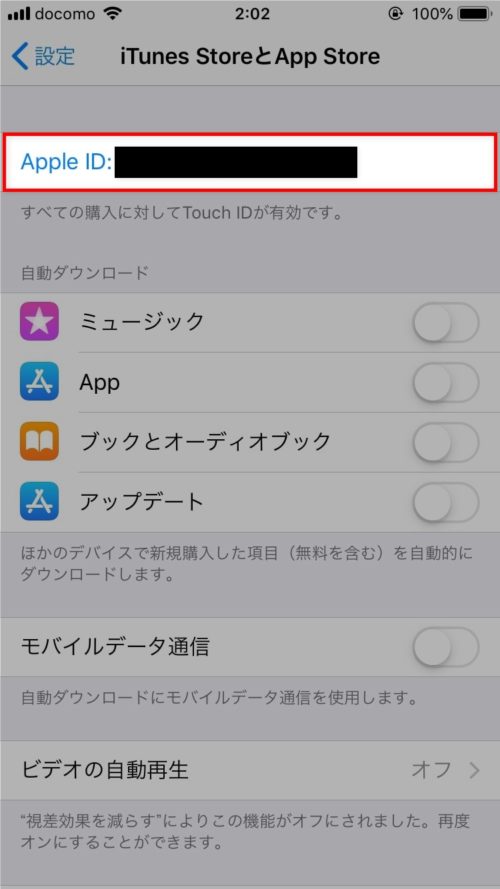
- ステップ3「Apple IDを表示」をタップ
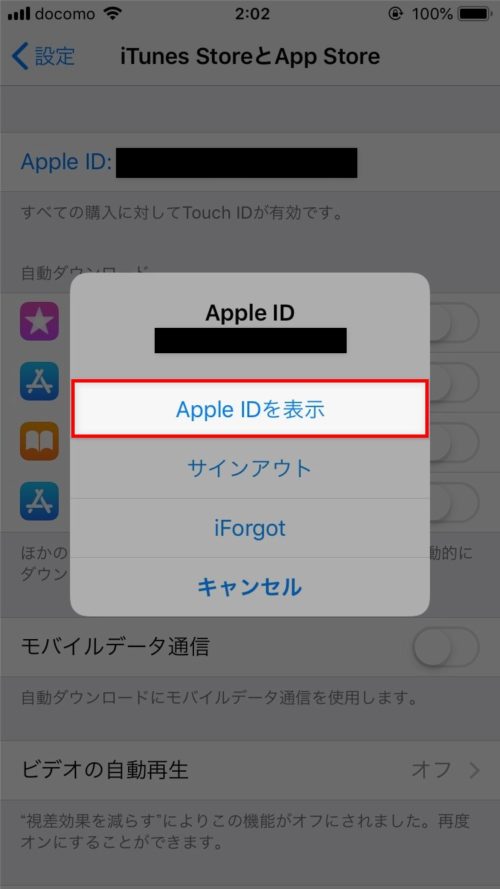
- ステップ4下へスワイプし「サブスクリプション」をタップ
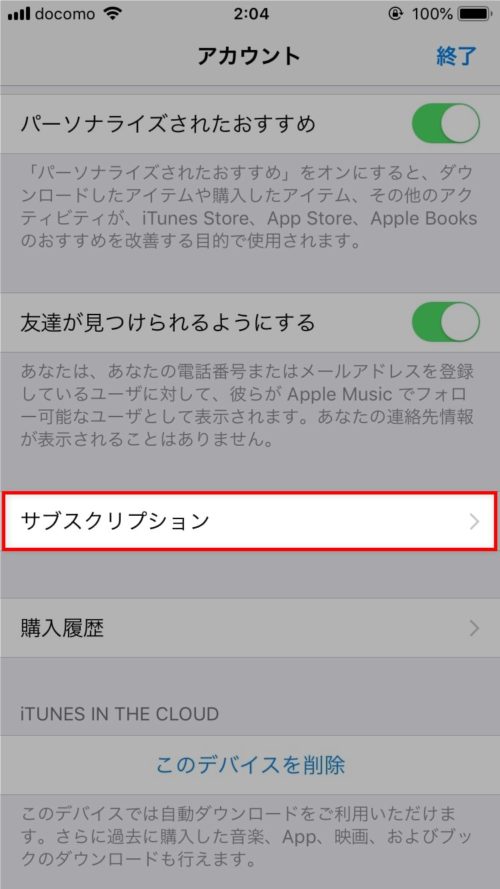
- ステップ5「無料トライアルをキャンセルする」をタップ
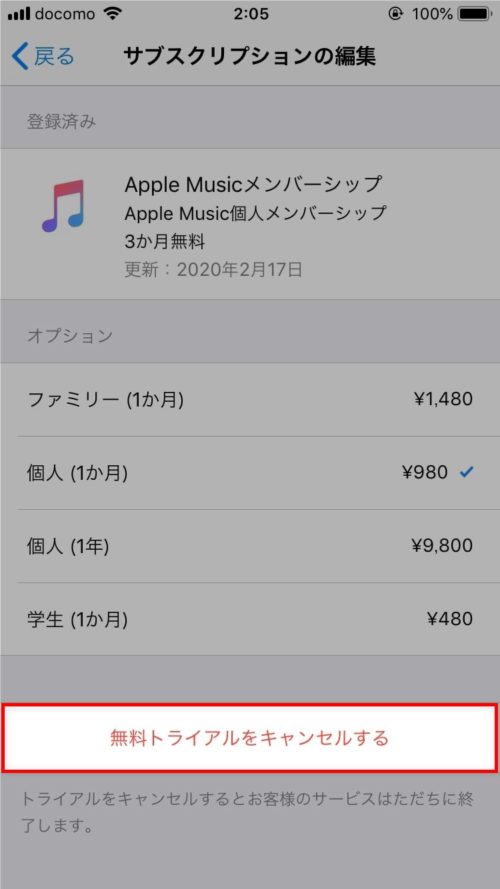
- ステップ6「確認」をタップ
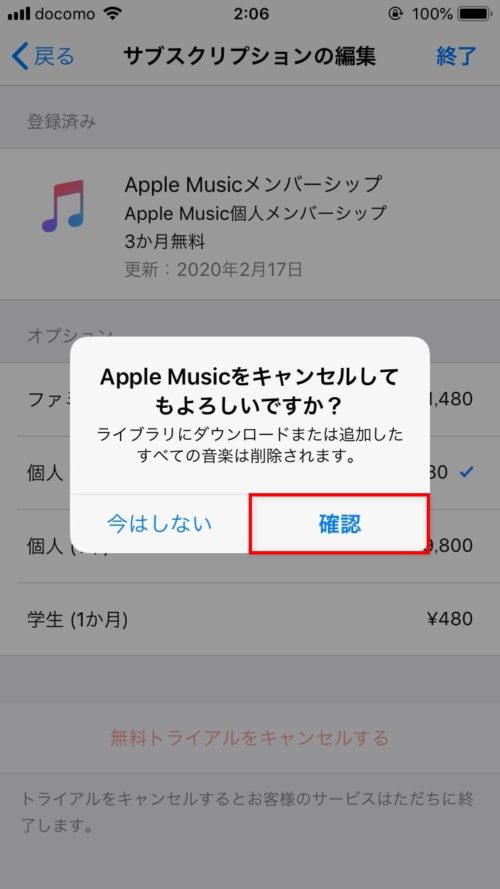 ※iOS端末全般+Android対応
※iOS端末全般+Android対応
以上で解約完了です。
尚、実際に解約できたのか確認したい場合は、もう一度上記手順を進め、ステップ5で解約した日付(キャンセル日)が表示され、且つ「無料トライアルをキャンセルする」の文言が消えていれば解約できています。
簡単にApple Musicを解約・退会する方法まとめ
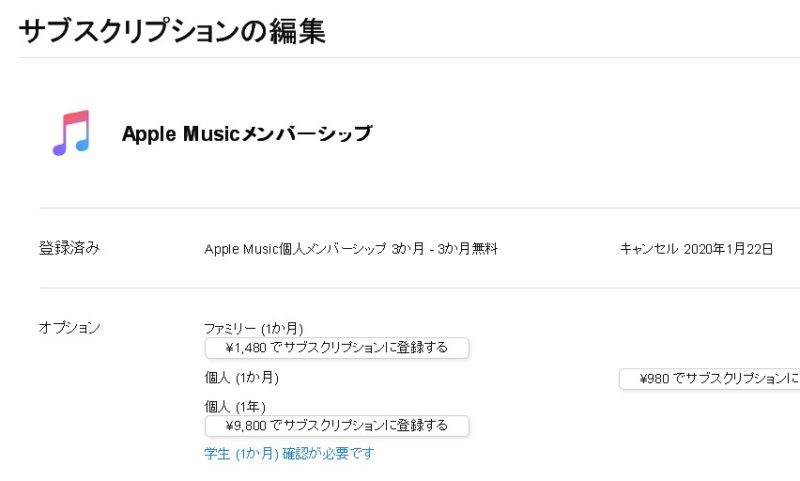
ここまで「簡単にApple Musicを解約・退会する方法」をまとめてきました。
Apple公式サイトを見ても分かりづらく、他解説サイトでも無駄な情報が多かったので、今回筆を取りました。
ちなみにですが、
ってのはおすすめしません。絶対に忘れるので。
そもそも音楽ストリーミングサービスは
- Spotify
- Amazon Music
- LINE Music
などいくらでもあるので、Apple Musicに拘る必要性は皆無。さっさと解約して次へいきましょう。
※本記事は私みたく”3ヶ月間の無料トライアル期間中”の解約を想定していますが、すでに有料会員に移行している方でも同じ方法で解約可能だと思います。