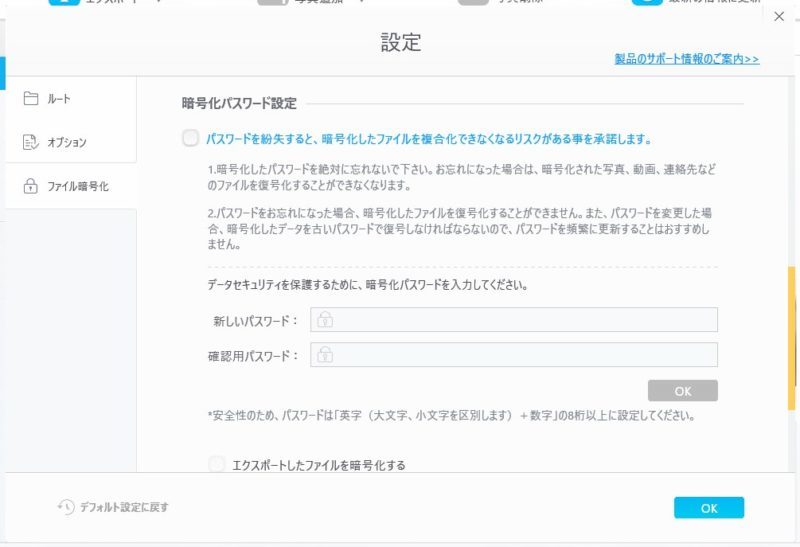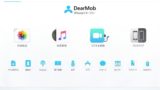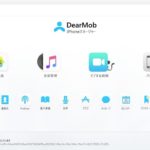使いにくいiTunesに代わり、iOS端末のデータを簡単に管理・バックアップできるソフト『 DearMob iPhoneマネージャー![]() 』
』
前回「DearMob iPhoneマネージャーとiTunesの比較・評判&特徴まとめ」記事の続きとして、今回は「DearMob iPhoneマネージャー」のメイン機能
- 写真転送
- 音楽管理
- ビデオ&映画
- バックアップ
- ファイル
上記5つの使い方を詳しく解説していきます。
まだインストールしていない方はこちらから↓
※「DearMob iPhoneマネージャー」は主要なiOS端末(iPhone/iPad/iPod)全てに対応しています。今回は、私が愛用している「iPhone6」で各種機能を実際に使って検証してみたので、参考にして頂ければ幸いです。
| 「 DearMob iPhoneマネージャー | |
|---|---|
| 機能 | 特徴 |
| 写真転送 | 簡単に写真を相互転送&自動変換(JPG形式) |
| 音楽管理 | 曲・アーティスト・アルバムごとに検索&自動ソート |
| ビデオ&映画 | 動画転送時に自動変換(MP4形式) |
| バックアップ | ワンクリックで簡単バックアップ&復元 |
| ファイル | iPhoneアプリ内のファイルを閲覧・追加・PCエクスポート可能 |
| ファイル暗号化 | 強固な暗号化技術で写真・動画ファイルをロック |
| 連絡先 | 直接連絡先情報を編集&PDF・TXT・HTMLでエクスポート |
| PodCast | 直感的な操作で追加・削除・エクスポート可 |
| 電子書籍 | iPhoneからPCへEPUB・PDF・TXT・HTML形式で簡単コピー |
| 音声 | 着信音・ボイスメモを検索窓から直接検索&管理 |
| アプリ | アプリ(IPA)の直接インストール・削除 |
| メッセージ | 全てのメッセージ履歴をPCにコピー |
| カレンダー | カレンダー情報のコピー&ToDoリスト作成・個別編集 |
| ブックマーク | ブックマーク編集・削除・URL追加 |
| USBメモリー | iOS端末をUSBメモリーとして利用可 |
「DearMob iPhoneマネージャー」の使い方【メイン機能5選】
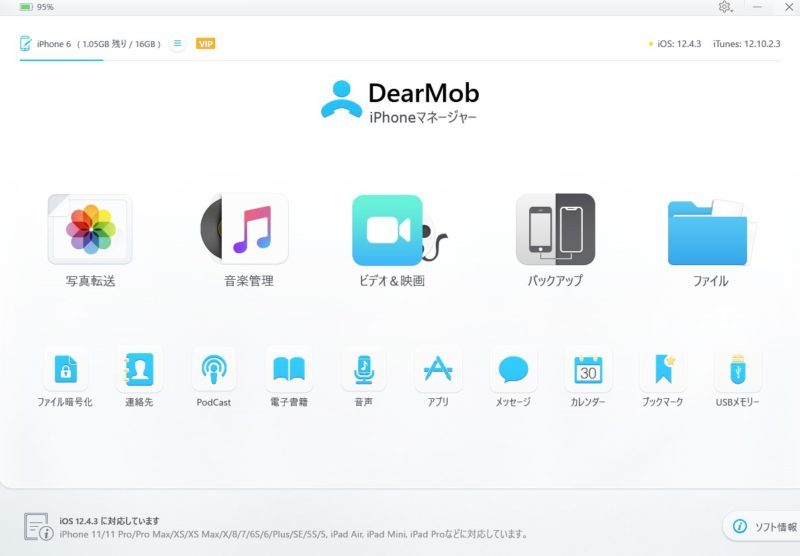
「DearMob iPhoneマネージャー」のホーム画面
写真転送
- 日付順でソート可能
- プレビュー付きで見やすい
- 簡単に写真を相互転送&自動変換(JPG形式)
- エクスポート時にファイル暗号化が可能
- ファイル名検索はできない
1.「DearMob iPhoneマネージャー」起動後、「写真転送」をクリック。USBケーブルで接続したiPhone内部の写真が表示されます。↓
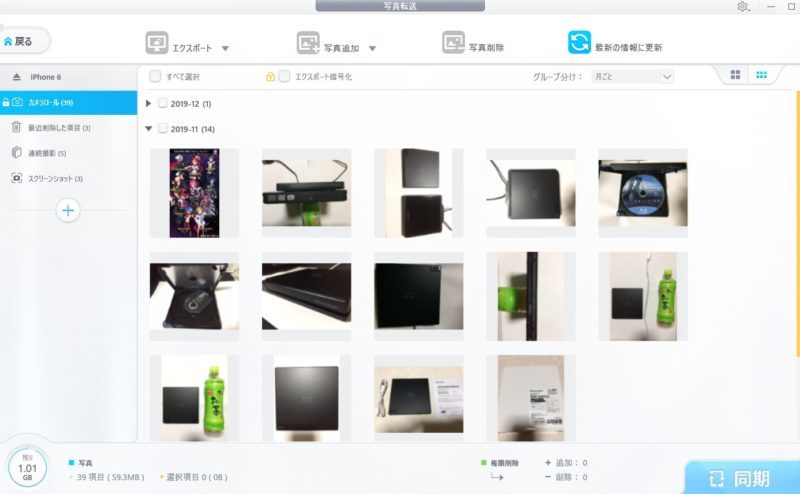
2.iPhoneからPCへ写真を転送したい場合、転送したい写真にチェックを入れ、上部タブの「エクスポート」を選択してください。
PCに写真転送する方法は
- エクスポート
- HEICをJPGにエクスポート
の二種類ありますが、HEICはiOS独自の拡張子で扱いづらいため、迷ったら「HEICをJPGにエクスポート」を選択しましょう。
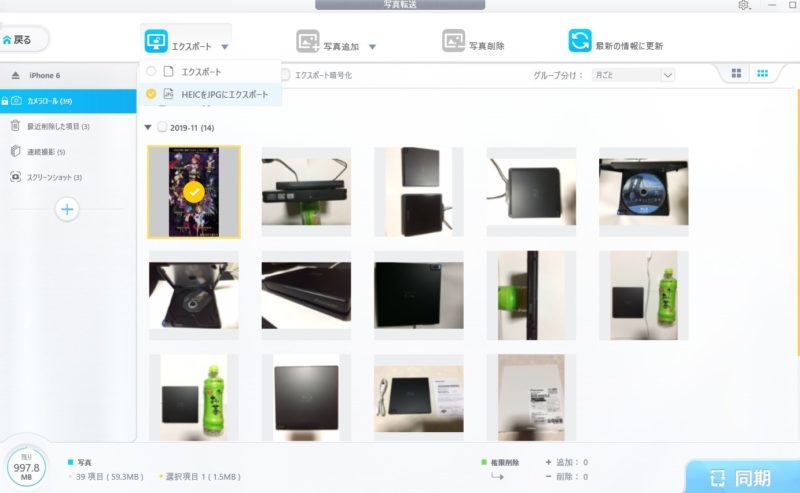
3-1.PCからiPhoneへ写真を転送したい場合、デフォルトのカメラロールには写真転送できないため、まずは新しいアルバムを作成する必要があります。
左側タブの『+』をクリックして新しいアルバムを作成してください。
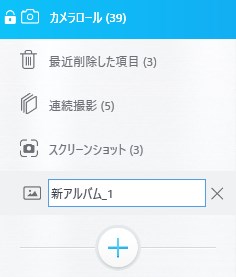
3-2.転送したい写真にチェックを入れ、上部タブの「写真追加」を選択してください。
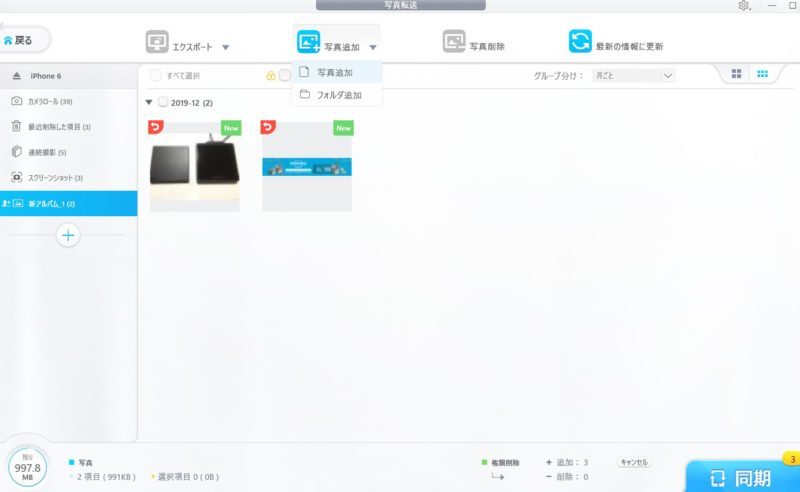
尚、iPhoneに写真転送する方法は
- 写真追加
- フォルダ追加
の二種類あります。
保存したい写真を追加して右下の「同期」をクリックしましょう。
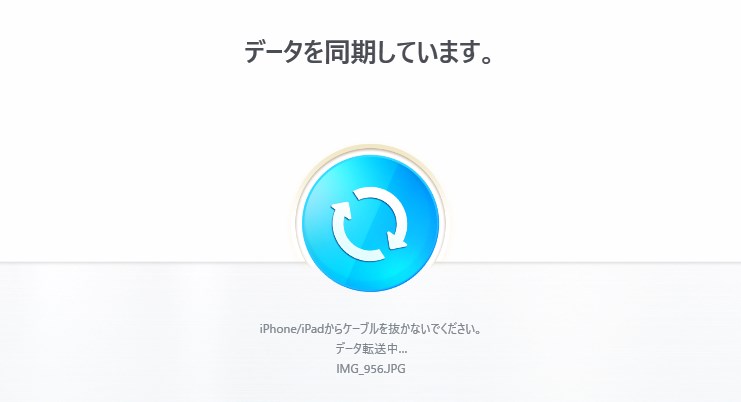
音楽管理
- 着信音が簡単に作成可能
- 簡単操作で音楽をPC-iPhone間相互転送
- 曲・アーティスト・アルバムごとに検索&自動ソート
- Apple Musicの転送には非対応(DRM保護)
1.「DearMob iPhoneマネージャー」起動後、「音楽管理」をクリック。USBケーブルで接続したiPhone内部の音楽が一覧表示されます。
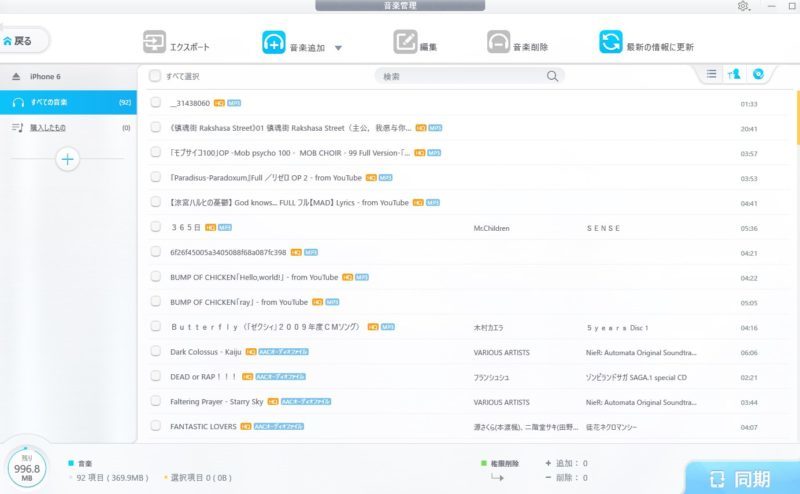
2.iPhoneからPCへ音楽を転送したい場合、転送したい音楽にチェックを入れ、上部タブの「エクスポート」を選択してください。
尚、すでに転送済みの音楽はスキップされる仕様なので、「前に転送した音楽を重複して転送してしまった」なんてことも起こりません。↓
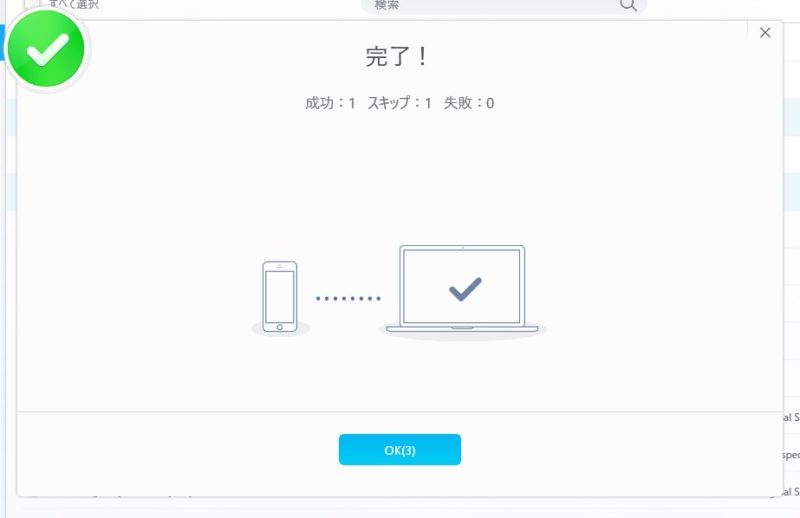
3.PCからiPhoneへ音楽を転送したい場合、転送したい音楽にチェックを入れ、上部タブの「音楽追加」を選択してください。
ちなみに、こちらも前項の「写真転送」と同様。iPhoneに転送する方法は
- 写真追加
- フォルダ追加
の二種類あります。保存したい音楽を追加して右下の「同期」をクリックしましょう。↓
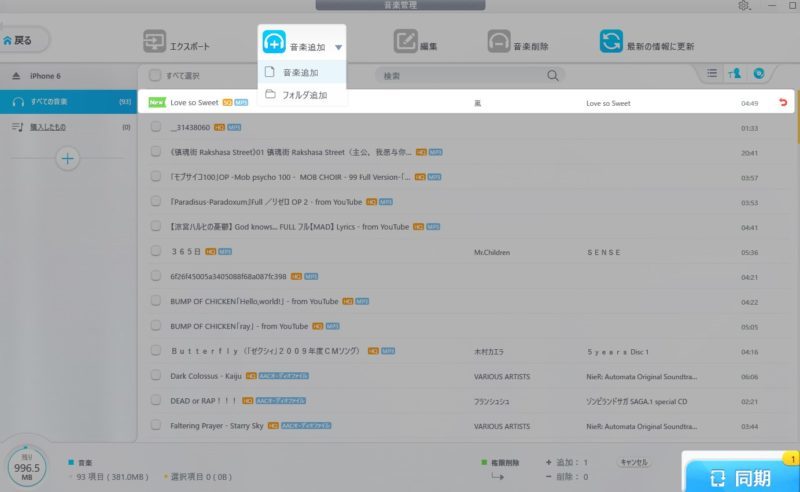
4-1.これもiTunesには無い機能として、「DearMob iPhoneマネージャー」では手軽に音楽から着信音を作成できます。
音楽タイトル横の「着信音作成」を選択。
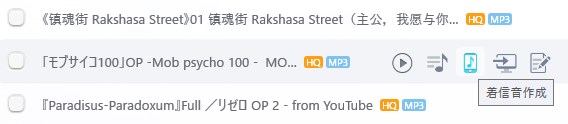
4-2.下部に説明がある通り、40秒間の着信音作成 or 時間を25秒以内にした場合は”メッセージの通知音”に設定できます。↓
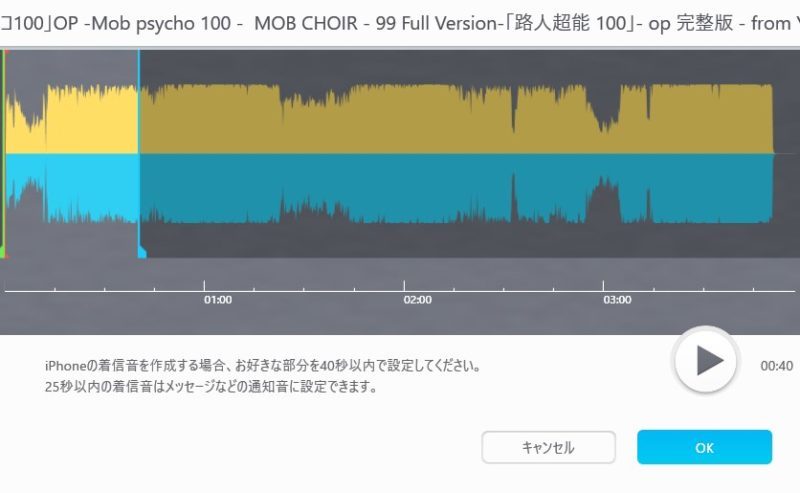
作成方法は至って簡単、ウィンドウ内の緑と青のシークバーを移動させ、着信音にしたいところまでドラッグ&ドロップ。その後、右下の再生ボタンから確認し、問題なければ「OK」を選択で完了です。
ビデオ&映画
- 動画転送時に自動変換(MP4形式)
- ファイル名で直接検索可能
- エクスポート時にファイル暗号化が可能
- 日付ソート&視聴はできない
1.「DearMob iPhoneマネージャー」起動後、「ビデオ&映画」をクリック。USBケーブルで接続したiPhone内部の動画が一覧表示されます。
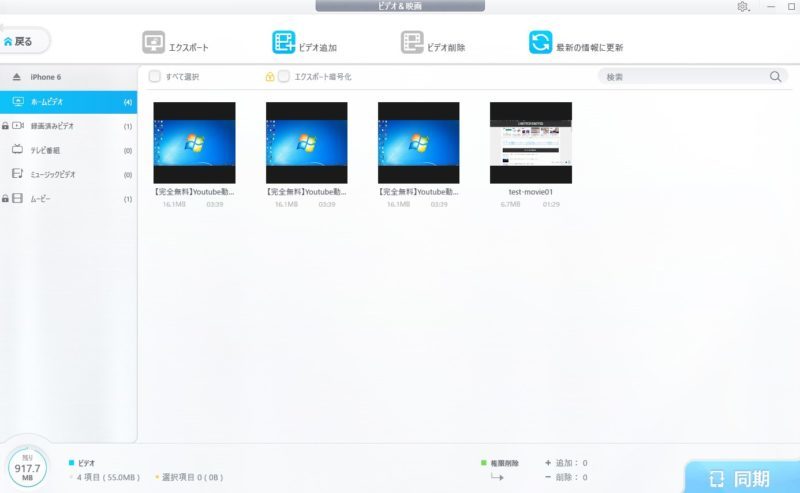
2.iPhoneからPCへ動画を転送したい場合、転送したい動画にチェックを入れ、上部タブの「エクスポート」を選択してください。
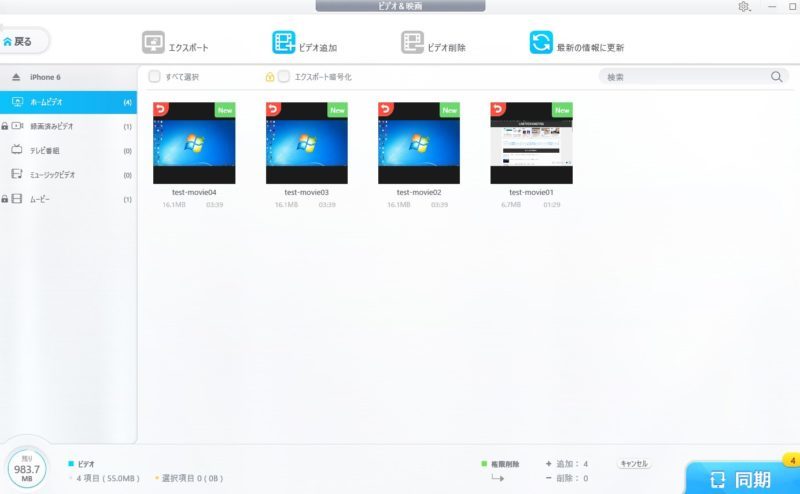
3.PCからiPhoneへ動画を転送したい場合、転送したい動画にチェックを入れ、上部タブの「ビデオ追加」を選択してください。
尚、動画転送と同時にiPhoneで扱えるフォーマット(MP4)に自動変換されるので、事前に別ソフトで変換する必要はありません。
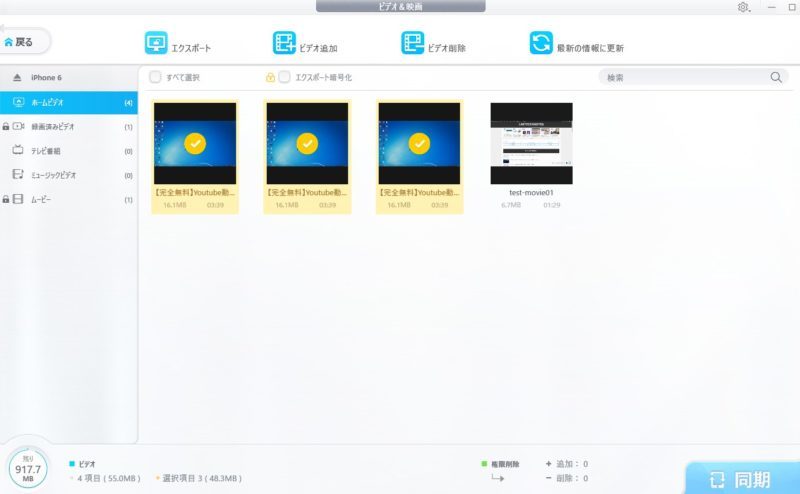
※前項の「写真転送」と同様、iOS標準の「ムービ」「録画済みビデオ」フォルダには動画転送できないので、「ホームビデオ」欄に転送しましょう。
バックアップ
- iTunesよりも高速(※バックアップ時間はiPhone(16GB)で約4分ほど)
- ワンクリックで簡単バックアップ&復元
- 強固な暗号化(AES・RSA・PBKDF2・ARGON2)
1.「DearMob iPhoneマネージャー」起動後、「バックアップ」をクリック。そのままバックアップしたい場合は画面下部の「今すぐバックアップ」をクリックしてください。
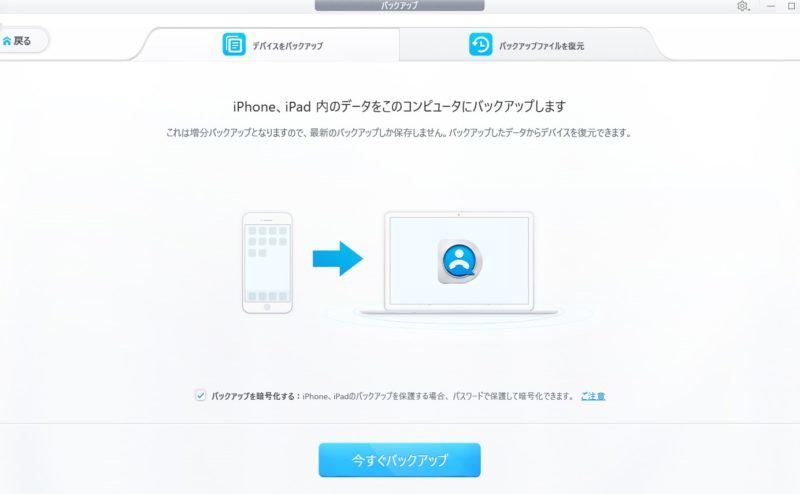
※他人にデータを見られたくない場合は画面下部の「バックアップを暗号化する」にチェックを入れましょう。
2.バックアップ前の確認画面が表示されます。「OK」をクリック。
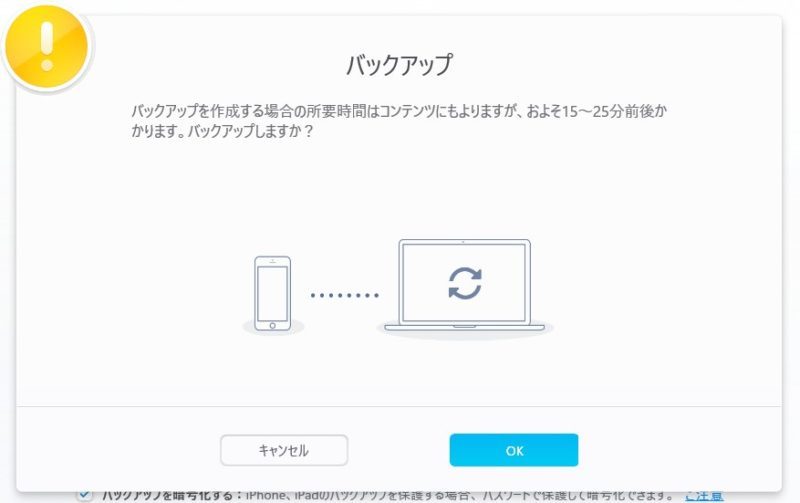
3.ここからバックアップが開始されます。バックアップ時間はiPhoneのバージョンや使用容量、USBケーブルの性能など、あらゆるところで差が付きます。
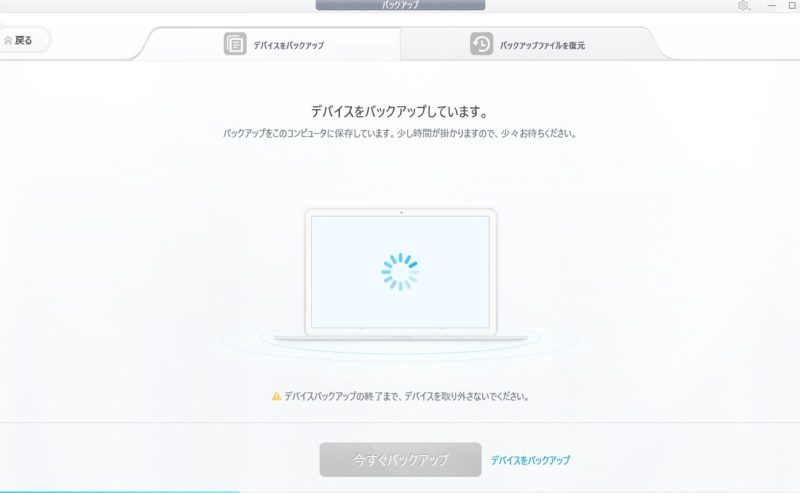
今回は昔のiPhone6(16GB)、データ使用量15GBで検証してみたところ、バックアップに掛かった時間は約4分ほどでした。参考までに。
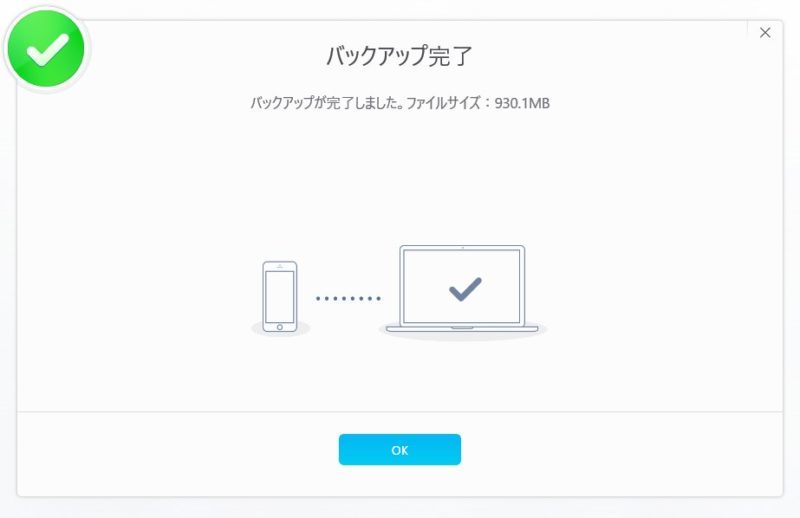
4.バックアップしたデータを復元する時は「バックアップファイルを復元」を選択後、復元したいデータを選択して「今すぐ復元」をクリックで復元されます。
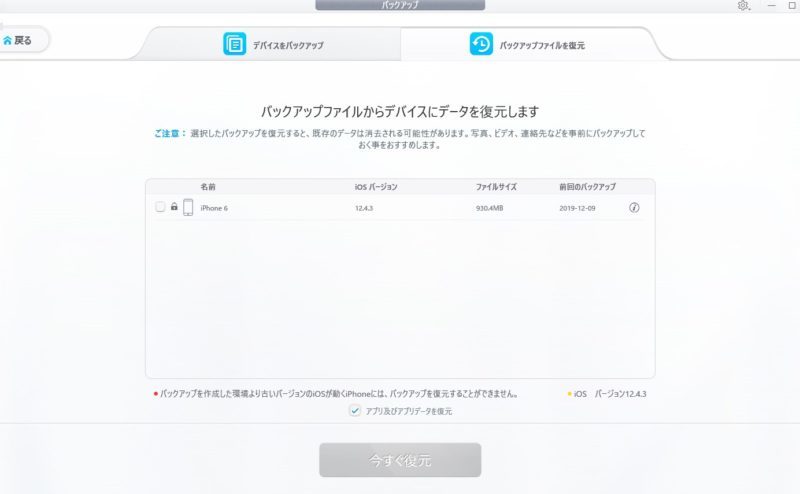
ファイル
- iPhoneアプリ内のファイルを閲覧・追加・PCエクスポート可能
- ファイル・フォルダも簡単に作成
- iOS11以降のみ対応
- 直接編集は不可
1.「DearMob iPhoneマネージャー」起動後、「ファイル」をクリック。USBケーブルで接続したiPhone内部の編集可能なアプリが一覧表示されます。↓
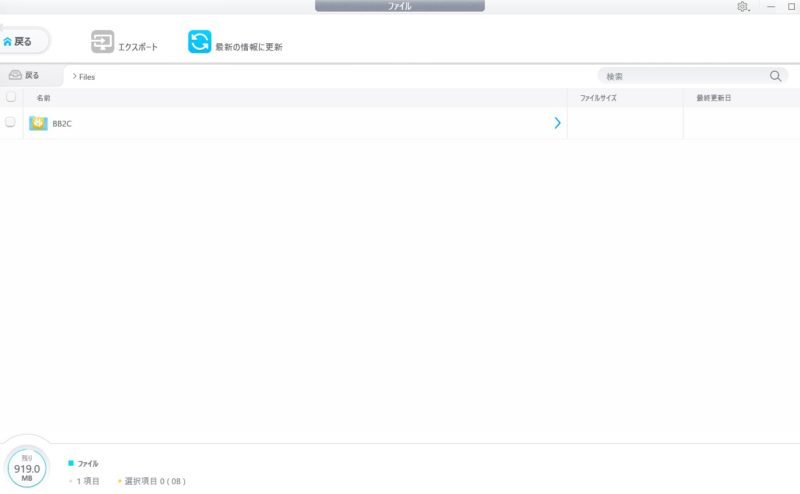
2.iPhoneからPCへアプリ内ファイルを転送したい場合、転送したいアプリにチェックを入れ、上部タブの「エクスポート」を選択してください。
尚、アプリ部分をダブルクリックで内部ファイルを閲覧できます。ここから個別にチェックを入れることで必要なファイルのみPCへコピーすることも可能。
さらに「PCからiPhoneへファイル追加」「新規フォルダ作成」「名前変更」なども可能なので、Windowsのエクスプローラー感覚で操作できます。↓
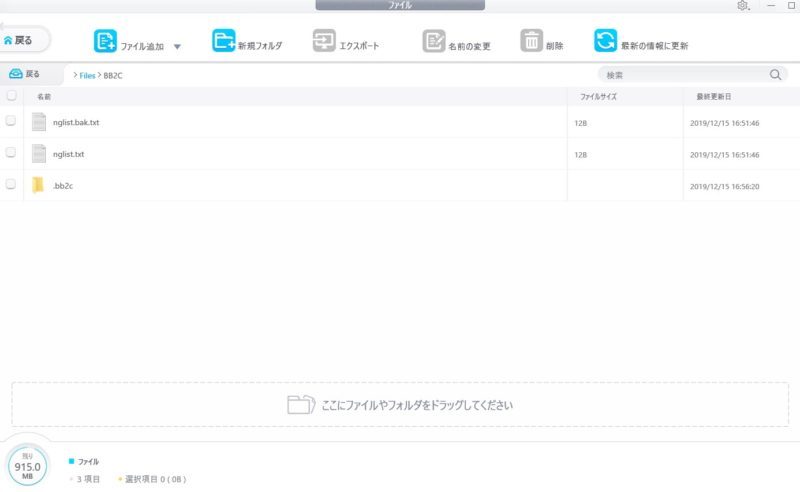
「DearMob iPhoneマネージャー」の使い方【メイン機能5選】まとめ
以上、ここまで『 DearMob iPhoneマネージャー![]() 』メイン機能の使い方と、主な特徴(iTunesとの違い)をまとめてきました。
』メイン機能の使い方と、主な特徴(iTunesとの違い)をまとめてきました。
iTunesの使いづらさ(重い・遅い)と比較し、「DearMob iPhoneマネージャー」はソフト自体が高速軽量。
加えてユーザーインターフェースも洗練されており、iTunesには無い機能も多数あることから”iTunesの完全上位互換”と言っても差し支えないかと思います。
ただ、「DearMob iPhoneマネージャー」無料版では1日辺りに利用制限があるため、iTunesの代わりとして使っていくなら有料版は必須です。
2020年1月現在、期間限定キャンペーンで通常価格8,200円のところ、3,680円で永久ライセンスが購入できるので、これを期にぜひご検討下さい。