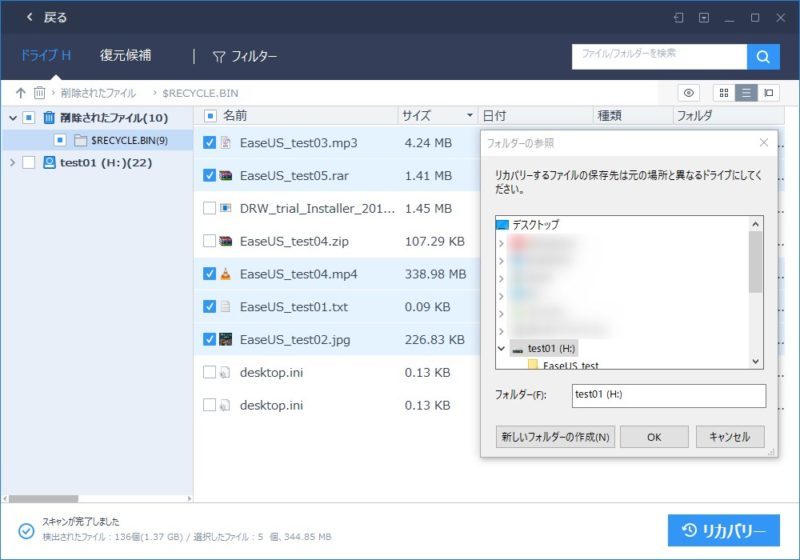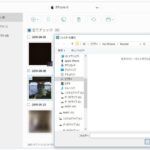操作ミスや勘違いで意図せず大切なデータが消えてしまった経験、誰しも一度はあると思います。
この時の対処法としては
- 専門業者に依頼
- データ復元ソフトを活用
上記2点。
このうち「専門業者に依頼」は最低数万、場合によっては数十万掛かり、『データが消えたダメージ<懐のダメージ』に成りかねない。
何より専門業者とはいえ、個人データが詰まってるハードディスクを他人に預けるのは嫌という方も多いでしょう。ちなみに私も絶対に嫌です。
その点「データ復元ソフト」なら、低コスト・低リスク・比較的短時間でデータ復旧可能で”まず試すべきデータ復旧手段”と言えるでしょう。
そこで今回は、数あるデータ復元ソフトの中でもっとも知名度が高く、データ復旧率90%以上を誇る「EaseUS Data Recovery Wizard」をご紹介したいと思います。
本記事では
- 消してしまったファイルを復元するまでの流れ
- 様々なファイル形式で実際にデータ復旧できるか検証
- 「EaseUS Data Recovery Wizard」の便利な使い方
以上3点を詳しくまとめています。
※本記事執筆に辺り、『EaseUSソフトウェア』様より有料のシェアウェア版『EaseUS Data Recovery Wizard Pro』を提供して頂きました。無料版と機能差はありませんが、予めご了承ください。
「EaseUS Data Recovery Wizard」の特徴
画像・動画・音楽あらゆるファイルを簡単に復元
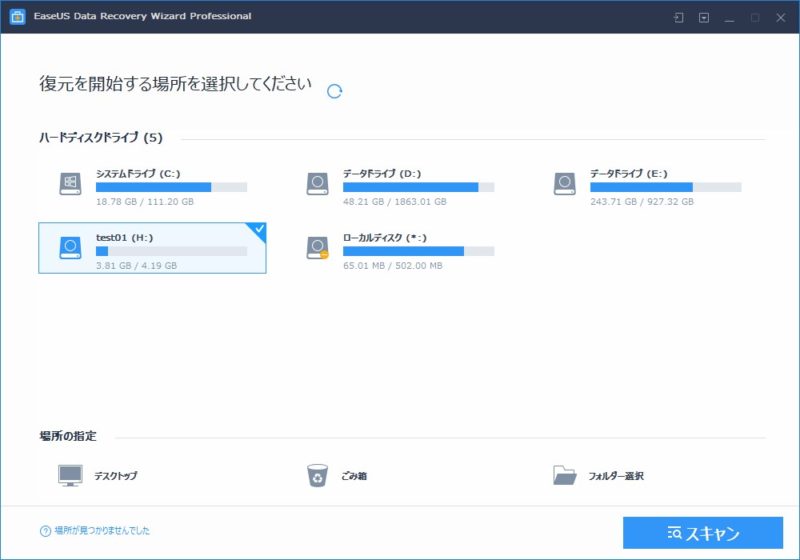
”データを復元する”と聞くと難しそうな感じがしますが、実際は驚くほど簡単。
手順は3ステップ
- 復元したいドライブをスキャン
- 復元したいファイルを選択(プレビュー推奨)
- 保存先を選択後ファイル復元
とたったこれだけ。
詳細は後述しますが、ソフト自体のUIも非常にシンプルで難しい要素は一切ありません。
それでいて検索機能は充実しており、ファイルの種類や日付、サイズの大小でソートしたり、もちろんファイルネームで一発検索も可能です。
また、復元可能なファイルの種類も多く、TXT,JPG,MP4,AACなどのメジャーなファイル拡張子はもちろん、他データ復元ソフトでは対応していないマイナーなフォーマットにも対応しています。
無料版と有料版で機能差なし、ただし容量制限あり
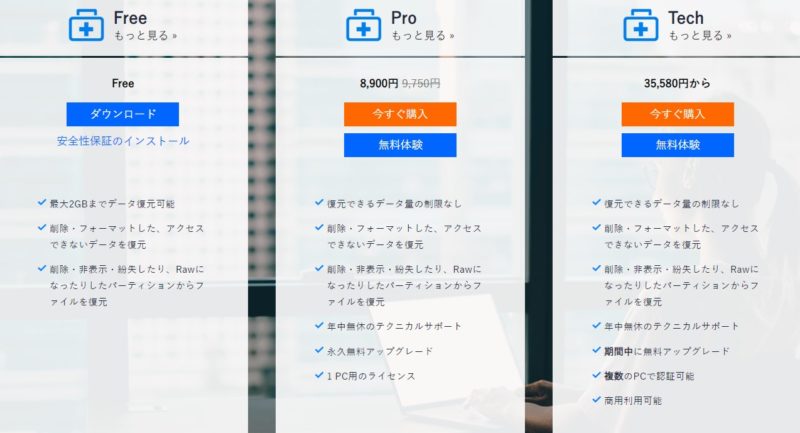
この手のフリーソフトは蓋を開けてみれば意図的に機能を絞って、無料版では実質使い物にならないことも多いです。
しかし、「EaseUS Data Recovery Wizard」は無料版と有料版で機能差は一切なく、制限されているのは”復元できる容量”のみ。
無料版では”累積”で最大2GBまでしか復元できず、動画ファイルに関してはかなり厳しいですが、逆に言えばドキュメントファイルや画像くらいなら”無料版”で必要十分。
音楽や動画含めて大量に復元したいなら容量無制限の”有料版”、としっかり棲み分けされていて分かりやすくもあります。
ただ、実際にファイル復元可能かはファイルの種類や容量、削除されてからの経過時間にもよるので、まずは事前確認のため無料版でスキャンすることをおすすめします。
※有料版は8,900円と”ソフト単品”としてみればそこそこしますが、それでも業者に頼むよりかは圧倒的に安く、永久無料でサポートも付いてくるのでコスパも良いです。
Vectorプロレジ大賞の「復元部門」受賞

時期にして2018年上半期
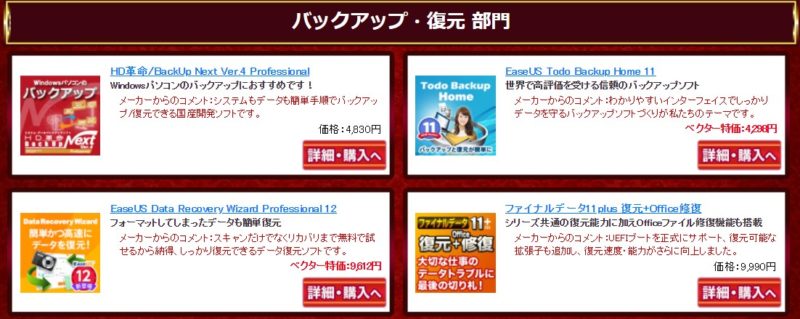
オンラインソフトウェア紹介サイトの中でも最大手の「Vector」主催。
人気のあったダウンロードソフトを投票により選出する「Vectorプロレジ大賞」の”復元部門”にて第24/26/30の計3回受賞し、数あるデータ復元ソフトの中でもトップクラスの知名度を誇っているのも特徴の一つです。
こちらのソフトウェア「EaseUS Data Recovery Wizard」だけに限りませんが、利用者数が多ければ多いほどネット上に情報が豊富にあり、何らかのトラブルが発生した際も自己解決できる可能性が高くなります。
ユーザーからのフィードバック等で機能改善も早かったりするので、迷ったらとりあえず界隈で有名なソフトを使っておきましょう。
「EaseUS Data Recovery Wizard」の導入
「EaseUS Data Recovery Wizard」の概要
ソフトウェア名「EaseUS Data Recovery Wizard 12.9.1」by EaseUSソフトウェア
簡単3ステップであらゆるファイルを復元可能なデータ復旧ソフト
■対応機器:HDD、外付けHDD、RAID、Zipドライブ、ペンドライブ、SSD、USBメモリー、メモリーカード、CF/SDカード、Microカードetc
■対応ディスクフォーマット:FAT(FAT12, FAT16, FAT32), exFAT, NTFS, NTFS5, ext2, ext3, HFS+
■対応ファイル形式
・画像:JPG/JPEG, TIFF/TIF, PNG, BMP, GIF, PSD, CRW, CR2, NEF, ORF, RAF, SR2, MRW, DCR, DNG, WMF, RAW, SWF, SVG, RAF, DWG
・動画:AVI、MOV、MP4、M4V、3GP、3G2、WMV、MKV、ASF、FLV、SWF、MPG、RM/RMVB、MPEG
・音声:AIF/AIFF、M4A、MP3、WAV、WMA、APE、MID/MIDI、OGG、AAC、RealAudio、VQF
・ドキュメント:DOC/DOCX、XLS/XLSX、PPT/PPTX、PDF、CWK、HTML/HTM、INDD、EPS
「EaseUS Data Recovery Wizard」のインストール方法
1.EaseUS公式サイトより「EaseUS Data Recovery Wizard」最新版をダウンロードしてください。まずは無料体験版で実際に復元可能か確かめることをおすすめします。
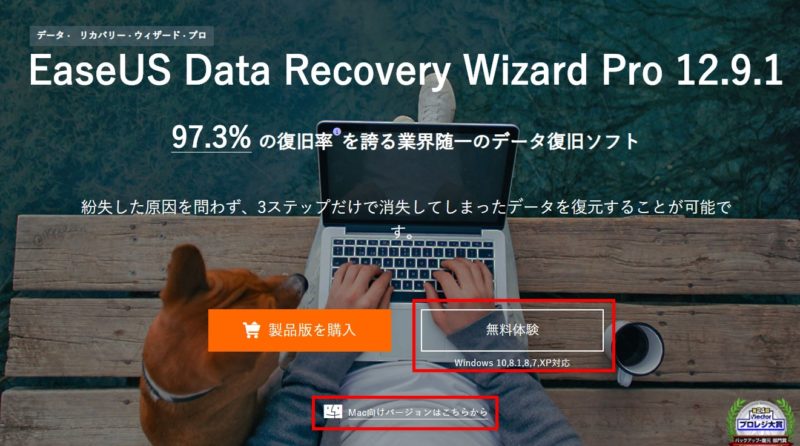
※Mac版はサイト下部からダウンロードできます。
2.先ほどダウンロードしたファイル「DRW_trial_Installer_XXX.exe」をクリック
※XXXの部分は日付になります。
3.インストールは簡単、中央のボタンをワンポチで完了します。右下の「カスタムインストール」からは言語とインストール先を選択可能です。
仮にCドライブにあったファイルを復元したい場合は、念の為Dドライブなどへインストールすることをおすすめします。
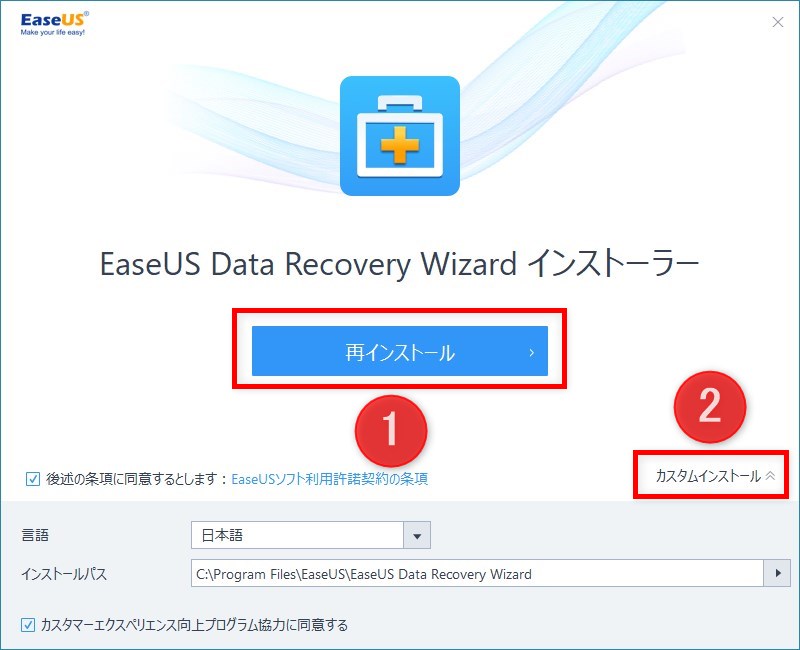
「EaseUS Data Recovery Wizard」の使い方と復元率検証
はじめに『EaseUS公式』より、「EaseUS Data Recovery Wizard」の基本的な使い方を分かりやすく解説して下さっている動画が公開されているのでご紹介します。
前項でも触れた通り、復元方法は至って簡単。
- 復元したいドライブをスキャン
- 復元したいファイルを選択
- 保存先を選択後ファイル復元
以上3ステップ。もともとデータ復元に特化したソフトなので余計な機能もなく、まず迷うことはないと思います。
ただ、上記動画は3年ほど前で現行版とはUIが異なっているのと、ちょっと便利な機能(条件を付けて復元可能ファイルから抽出する方法)が端折られてます。
加えて多くの方が気になるのは、使い方よりも”このソフトを使って本当に復元できるのか”という部分でしょう。
一応EaseUS公式サイトでは復旧率97.3%(2019年7月時点)と謳っていますが、この点は実際に試してみないと分かりません。
ということで、以下からは「EaseUS Data Recovery Wizard」でデータ復元するまでの流れを解説しつつ、様々なファイル形式で完全消去したファイルを実際に復元できるのか検証していきたいと思います。
スキャン対象(ドライブorフォルダ)を選択
まず復元する前に、復元可能かどうかを調査する「スキャン」を実行する必要があります。
復元したいファイルが格納されていたドライブorフォルダを選択後、右下の「スキャン」をクリック。
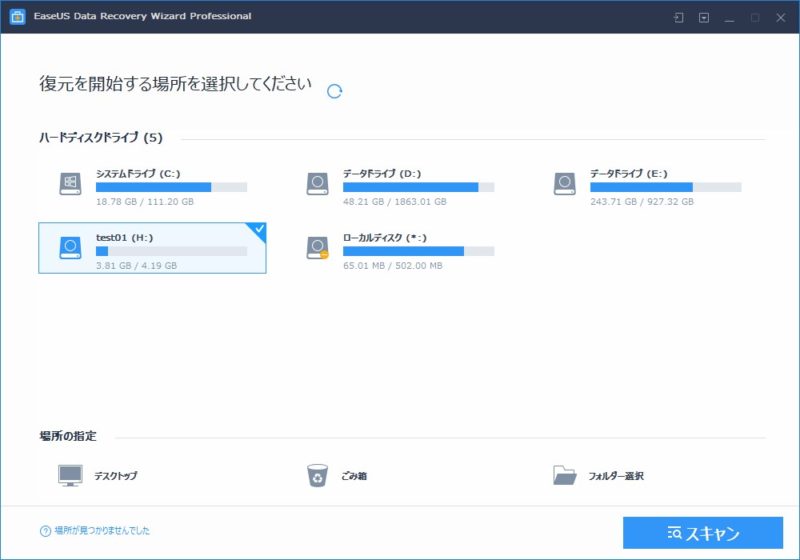
後はスキャンが完了するまで待つだけですが、ここで一つ注意点。思いの外時間が掛かります。
スキャン速度はハードドライブの容量や性能、ファイル数、SSDorHDD、または外部記憶装置(USBメモリ)かでも違ってきますが、目安として10GB辺り2~3分程度、例えば2TBのHDDなら5~6時間を想定しておいたほうが良いです。(※この部分はPC環境により大きく変わります。)
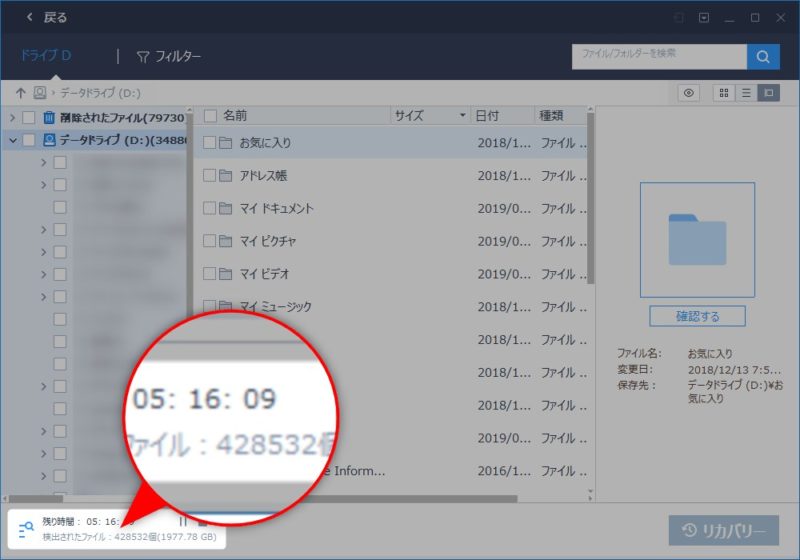
2TBのHDDで検出ファイル数43万が多いのか少ないのか分かりませんが、2019年現在は家庭用HDDでも14TBまで販売されているので、PCを酷使している人ならスキャンだけで丸一日待つ必要があるかも・・・
万が一大容量のドライブを寝る前にスキャンしてしまった場合、寝てる間もPC起動しっぱなしにできる方はいいですが、できない方はなるべく時間に余裕を持って実行しましょう。
途中までスキャンした結果は保存されないので、また一からやり直しになります。
復元したいファイルをプレビュー画面で確認
スキャンが終わったら大量のフォルダがズラッと表示されます。
この中から復元したいファイルを右クリック(もしくはプレビューパネルを選択)後、「確認する」を選択し中身を確認してください。
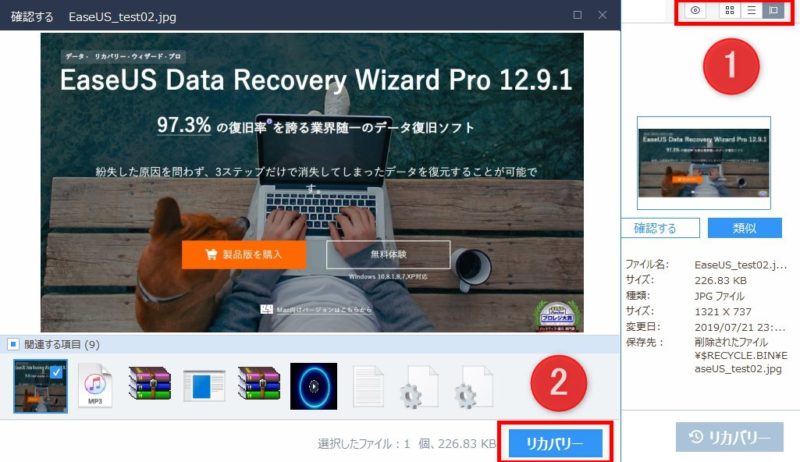
ファイルの種類によってはそもそもプレビューできないフォーマットの場合もありますが、画像、動画、テキストファイルなど基本的な拡張子はほぼ確認できます。
とくに動画に関しては、一見復元できているように見えても再生できないことがあるので、最後まで正常に再生できるかプレビュー画面で確認しておきましょう。
尚、長年ハードドライブを使い込んでいれば、相当量のデータが溜まっていて目的のファイルが非常に見付けづらいので、サイズや日付順などのソート機能、ファイル名が分かっていれば右上の「検索」を適宜活用してください。
また、「フィルター」を利用することにより、特定の条件で検索することもできます。↓
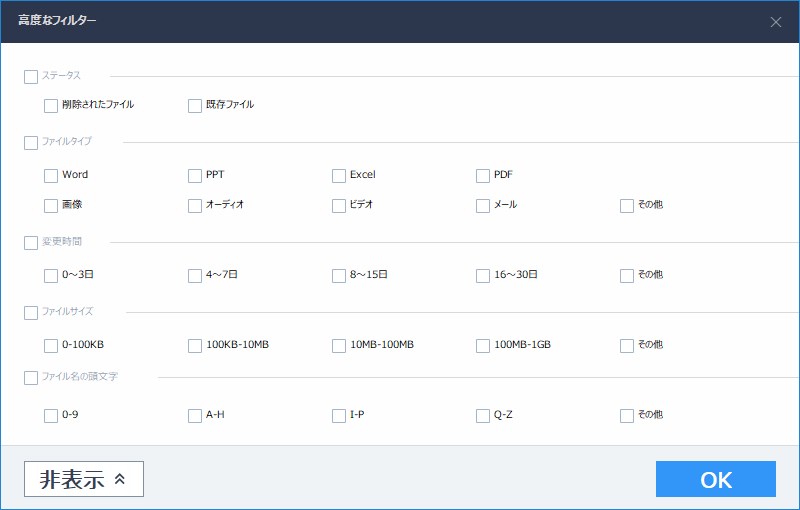
例えば動画ファイルのみ抽出したい場合、フィルターから「ビデオ」を選択すれば動画関連が抽出、ファイルサイズが100KB未満のファイルのみ抽出したい場合は「高度なフィルター」から検索可能です。
保存先を選択後ファイル復元
次に復元したいファイルにチェックを入れ、右下の「リカバリー」をクリック。最後に保存先を選択後、復元が開始されます。
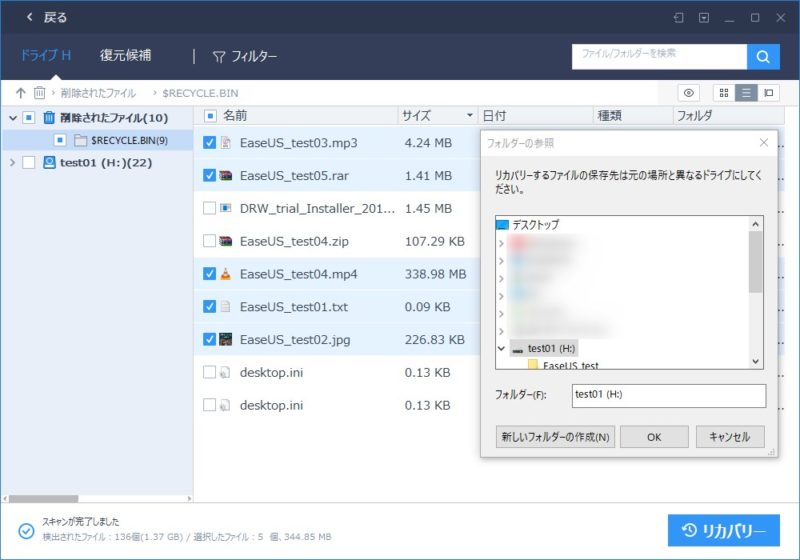
復元時間はスキャンとは違い、そこまで時間は掛かりません。
また、復元されたファイルは新規フォルダ「Recovered data 日付」の中の「$RECYCLE.BIN」に格納されます。
様々なファイル形式で実際にデータ復元できるか検証
ここまで「EaseUS Data Recovery Wizard」で実際にデータ復元するまでの流れと、公式にも詳しく紹介されていない「フィルター」部分に関してまとめてきました。
ソフトを利用したデータ復元は非常に簡単。ただ、”データ復旧ソフト”なわけですから、結果的にデータを消してしまった前と”全く同じ”状態で復元されなければ意味がないですよね。
ということで、今回検証用として
- TXT
- JPG
- MP3
- MP4
- EXE(rar圧縮)
計5ファイルを用意。
TXTファイルは数字や英字、特殊文字込み。MP4は丸々一本分のアニメ。JPGは本記事でも利用している「EaseUS Data Recovery Wizard」公式ページのスクショです。
公式には圧縮ファイルにも対応しているとのことなので、「EaseUS Data Recovery Wizard」のEXEファイルをrar形式で圧縮して検証。
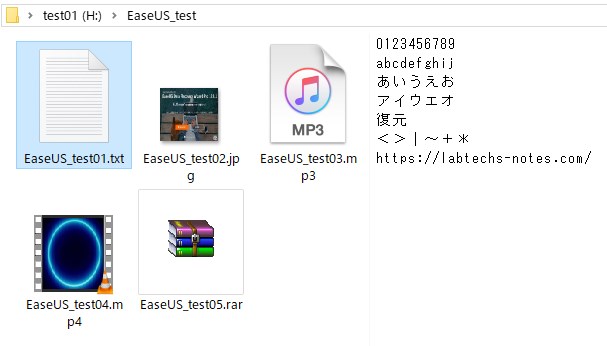
で、結論から言えば、とくに突っ込みどころもなく全て正常に復元できてました。
参考までに、もっとも分かりやすい画像ファイルで比較してみます。
元の画像がこちら↓
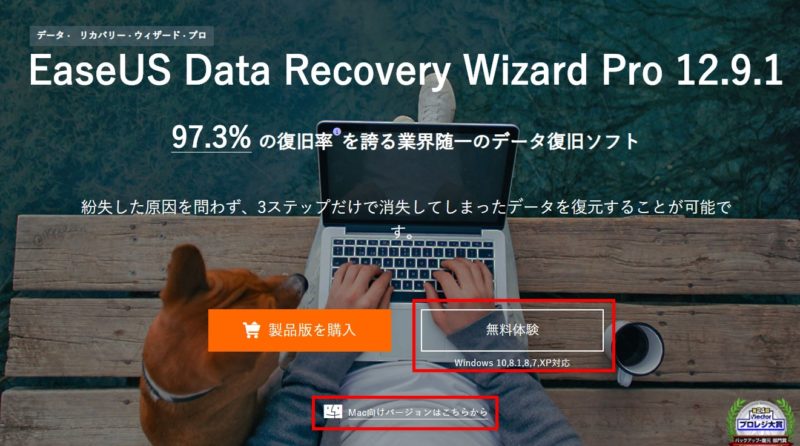
以下が復元後の画像↓
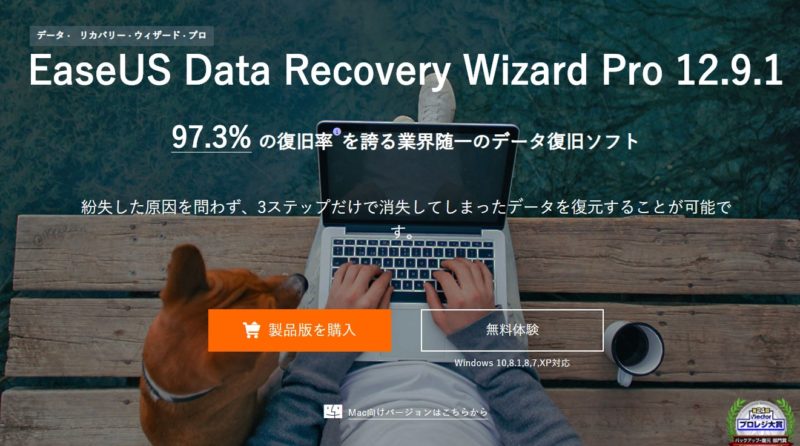
本記事掲載用に編集した前後の画像ですが、とくに画質の低下やノイズも見られず、完璧に復元できてますね。
とはいえ、今回検証に利用したのはただのスクショなので、デジカメの4K画質とかならまた違ってくる可能性はあります。
また、基本的に消去されてから時間が経っているデータほど復元できる可能性は低くなります。
数年ほど前の体験談になりますが、一度操作ミスでフォルダごと削除してしまい、その際こちらのソフトでデータ復元を試みるも画像には左側にノイズのようなものが出て、動画に関しては再生すらできませんでした。
年月が経ち、度重なるアップデートで復元率が上がっているのもあると思いますが、今回はデータ構造が複雑なMP3・MP4とEXEファイルに関しても正常に復元できており、TXTに関しても問題ありませんでした。
「EaseUS Data Recovery Wizard」まとめ
今回は「EaseUS Data Recovery Wizard」で実際にデータ復旧するまでの流れと使い方、簡易的ですが正常にファイル復元できるかを検証しました。
以下簡単にまとめると
-ただし、昔のデータほど正常復元できる可能性は低くなる
2.復元時間はそこそこ掛かる
-ハードドライブの容量・性能・使用期間で大きく前後
3.無料版は最大2GBまで
-”累積”で2GBまでという点に注意。動画は厳しい。
この中でも最大のネックは、やはり無料版の”2GB制限”でしょう。
①のデータ復旧率と②の復元時間に関してはソフトのアップデートで改善されますが、③の容量制限は差別化のため今後も据え置きの可能性が高いです。
この手のソフトは一本あればもしもの時の保険になるので、これを期に有料版を検討してみるのも良いかと思います。
※「EaseUS Data Recovery Wizard」有料版には「Pro」と「Tech」の2つありますが、機能差はありません。よって単純に安い「Pro」のほうをおすすめします。