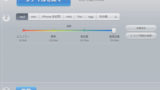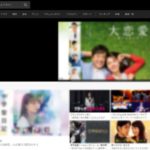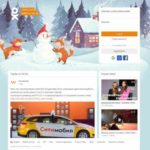まずはじめに、ただMOVファイルをMP4へ変換するだけなら、フリーソフトのインストールは必要ありません。
変換サイトを使えば、簡単にオンライン上で完結できます。
本記事では
- オンライン上でMOVファイルをMP4へ変換する方法
- 変換サイトの特徴・比較・使い方
- 変換前と変換後の画質・サイズを検証
以上3点をまとめました。
※実際に手持ちのMOVファイルで変換してみたところ、変換サイト毎に相違点があり、なかなか面白い結果になりました。
尚、動画を無劣化で保存するなら、次でご紹介する「Media.io」がおすすめです。参考までに。
Media.io
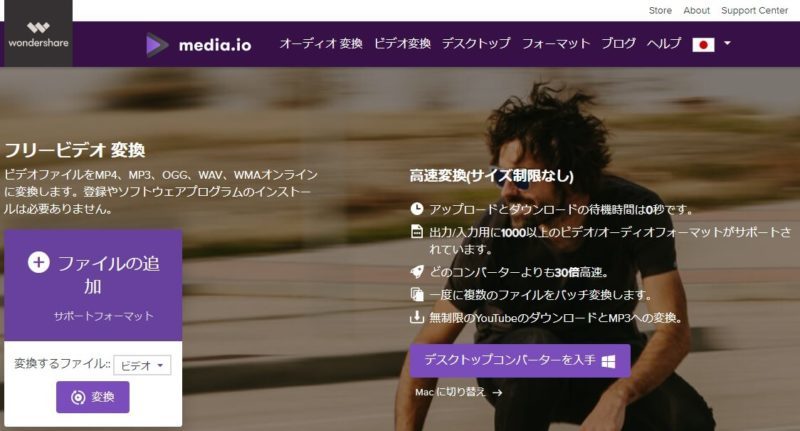
クールなナイスガイがスケボーに乗ってるのが印象的な変換サイト「Media.io」
こちらのサイトは知らない人も多いと思うけれど、個人的には今回検証した中では、最も使える動画変換サイトだと思う。
最大の特徴は、変換前と後でビットレート・サイズ共に変化がなく、zipで圧縮された状態で保存される点。
実は他の変換サイトでは、サーバーの負担を軽減するためか、勝手に画質(ビットレート)を落とされた状態で保存されてしまう。
後から動画ファイルの圧縮作業を必要としない分、これをメリットだと感じる人もいるかもしれない。
よって一概にデメリットとは言えないけれど、個人的には必要であれば、自分で圧縮作業を行いたいため、同様に画質を保ちたい・無劣化で保存したい方は「Media.io」一択だと思う。
■以下、変換~保存までの流れ
1.「ファイルの追加」から変換したいMOVファイルを選択
2.「ビデオ」からMP4を選択し「変換」クリック
3.「すべてをダウンロードする」をクリック
注:ダウンロードと同時に広告ページへ飛ばされます。すぐに閉じましょう。
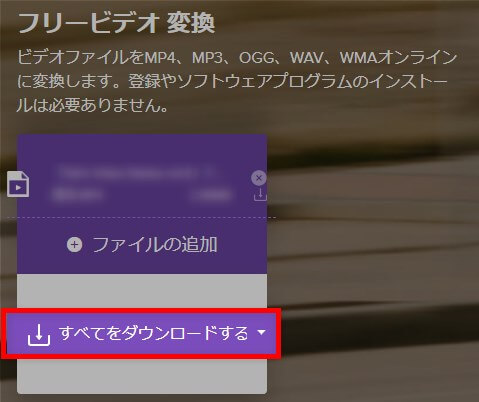
Online Video Converter
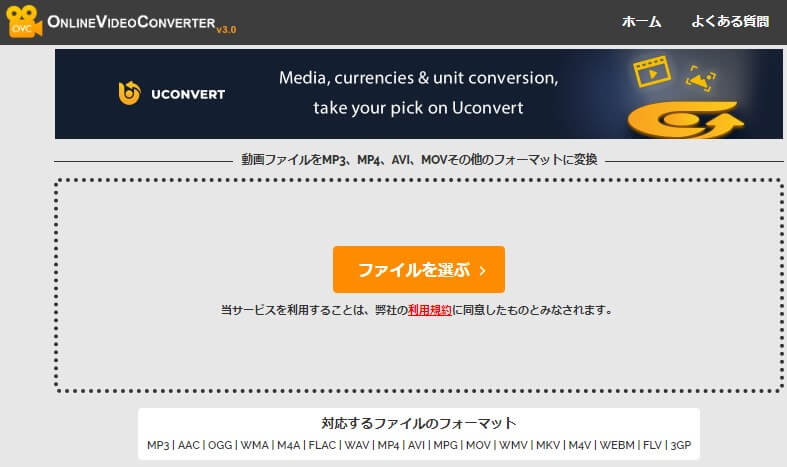
名前を見ただけでピンと来た方もいると思う。
そう、”変換サイトといえば”「Online Video Converter」
月間アクセス数はなんと”10億PV”という桁外れな数値、恐らく知名度だけでいえば全変換サイトの中でもトップクラスでしょう。
そんなOnline Video Converterですが、もちろんMOV形式のファイルにも対応済みです。
ただし欠点もあり、「Online Video Converter」を一度でも利用した方は分かると思うけれど、ポップアップ広告が非常に鬱陶しい点。
クリックすることにより発生する「ポップアップ広告」。
広告ブロックも効かず、事前に目視で確認できないため回避する術がない厄介な広告ですね。
いつ頃から流行り出したのか分からないけれど、最近有名サイトでも多く採用されており、迷惑極まりない。
そしてこれは利点にもなり得るのだけれど、「Online Video Converter」で変換した場合、勝手に動画ファイルが圧縮された状態で保存されます。
具体的には
- 『データサイズ:10MB→4.4MB』
- 『ビットレート:10548kbps→4096kbps』
他サイトもある程度は画質を落とし、容量を少なくされる傾向にあるけれど、いずれにしても、半分以下はやり過ぎな気もする。
■以下、変換~保存までの流れ
1.「ファイルを選ぶ」をクリック後、変換したいMOVファイルを選択
2.「フォーマットを選択する」からMP4を選択※(「その他の設定」から画質を選択できます。)
3.「ダウンロードする」をクリック
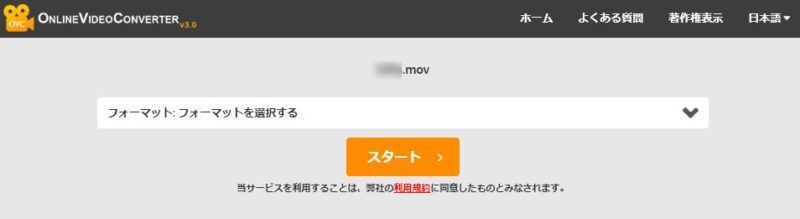
Aconvert
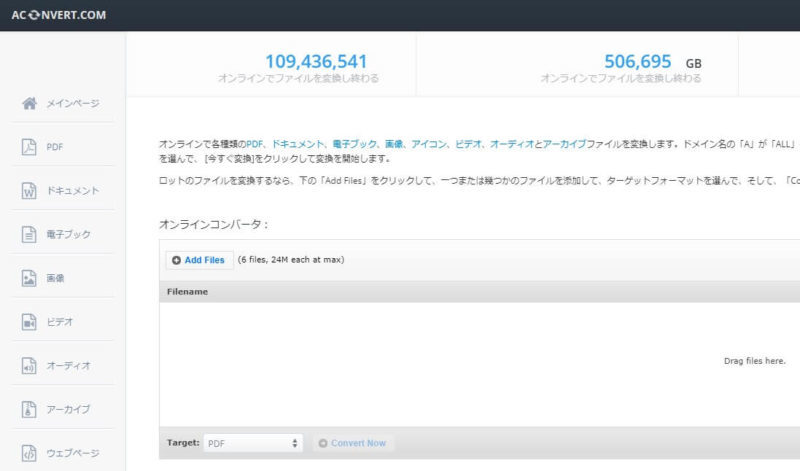
動画ファイルだけでなく多種多様なファイル形式に対応しているのがこちらのサイト「Aconvert」
実際に使ってみた感じ、後述するサイトと比較して設定できる項目が多く、慣れていない初心者は拒否反応を起こしそうだと感じた。
ちなみに英語版のトップページでは「jpg,png,gif,svg」などが全面に押し出されており、むしろ動画ファイルの変換に関しては二の次感がある。
しかし、今回検証したところ「MOVファイル」にはしっかり対応しているのでご安心を。
※予想外だったのが、変換後のファイル名がよく分からない英数字の羅列になっており、後から変更必須なのが面倒だった。
完全にサイトの仕様だと思われるので、この謎仕様は早々に撤廃してもらいたいところ。
■以下、変換~保存までの流れ
1.サイドバーから「ビデオ」を選択
2.「ファイルを選択」よりMP4に変換したいMOVファイルを選択し「今すぐ変換」クリック
※この際ターゲットフォーマットが「MP4」になっているか要確認。
3.「変換結果」下にある「.mp4ファイル」を右クリックし、「名前を付けて保存」をクリック。
※ファイル名が英数字の羅列になっていますが、変換に成功したMOVファイルです。
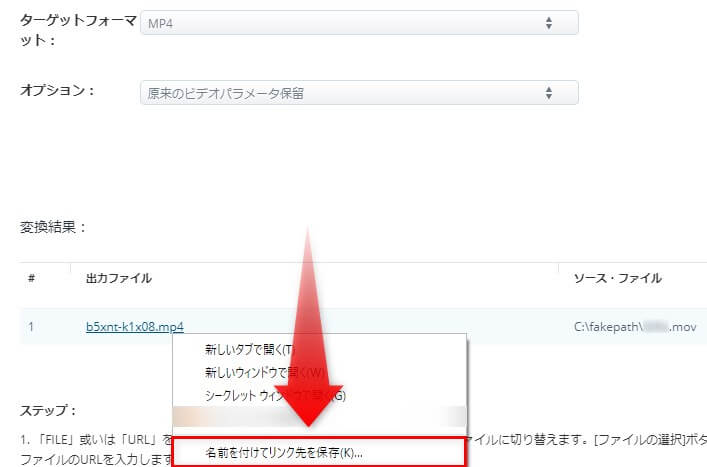
Convertio
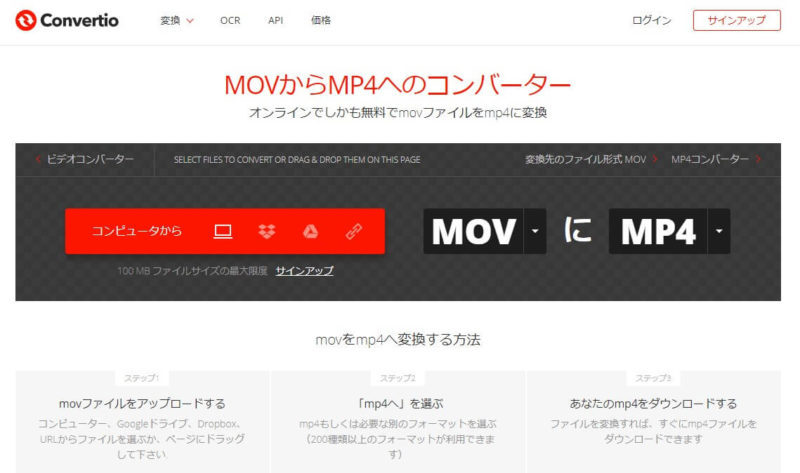
こちらも多種多様なファイルをオンライン上で変換・保存できるフリーサイトの代表格「Convertio」
しかし、上記サイト群と違うところはサイトの動線がしっかりしており、全体的に見やすいところだと思う。
個人的に気になったところが2つあり。
- 変換に時間が掛かる。
- なぜか変化後のほうがファイル容量が増えている。
変換時間に関しては、今回複数のファイルで検証したわけではないので偶然の可能性もあるけれど、10MBの動画に数分、加えてダウンロード自体も遅く感じた。(時間帯やサーバーの混雑状況にも依るので、あくまで参考程度に。)
そして問題がファイル容量が増えている点。
基本的にこの手の変換サイトは、サイズが小さくなることはあれど大きくなることはまずないと思うのだけれど、結果から言えば「Convertio」では『10MB→12.5MB』にリバウンドしてしまった。
悲報:ダイエットに失敗してリバウンド(7回目)
とかであれば、よくあることなので大して驚かないけれど、変換サイトでのファイルサイズリバウンドは少々奇妙に感じられる。
ウィルスがてんこ盛り入れられてるかと危惧し、念の為ウィルスチェックしてみたけれど問題なし。
とはいえ少しでも心配なら、他にもたくさん変換サイトは存在しているので、わざわざ利用しなくても良いと思う。
■以下、変換~保存までの流れ
1.赤枠から「コンピュータ」をクリックし、変換したい動画ファイルを選択。
2.次に「変換」をクリック
3.最後に「ダウンロード」をクリック
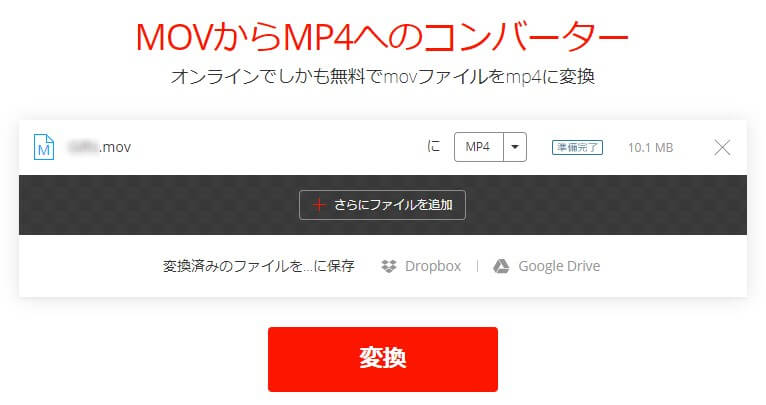
変換前後のファイルサイズ・画質を比較
最後に、各変換サイト毎の変換前後のサイズ(ファイル容量)・ビットレート(画質)をまとめたいと思います。
元ファイル『サイズ:10MB ビットレート:10548kbps』
| 変換サイト | サイズ(MB) | ビットレート(kbps) | サイトの使いやすさ |
| Media.io | 10 | 10548 | ★★★★ |
| Online Video Converter | 4.04 | 4096 | ★★★★ |
| Aconvert | 6.08 | 6366 | ★★ |
| Convertio | 12.5 | 13108 | ★★★★★ |
(※オーディオビットレートは僅差のため、ここでは省いています。)
個人的には、変換サイトによりここまで変わるのかと驚いた。
用途別に使い分けるなら
- 動画の画質をなるべく保ちたいのなら「Media.io」
- 逆に、変換と同時に動画の容量を少なくしたいなら「Online Video Converter」
- 元動画よりも高画質?にしたいなら「Convertio」
- 細かく設定項目を弄りたいなら「Aconvert」
という感じになるのかなと思います。
以上、参考までにどうぞ。