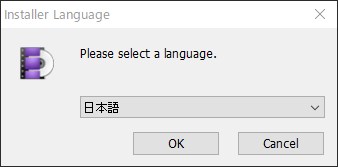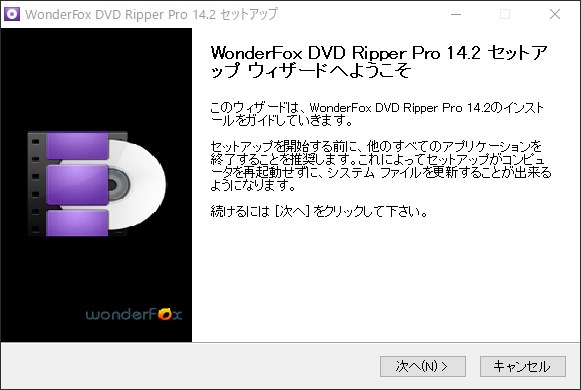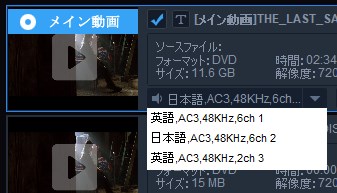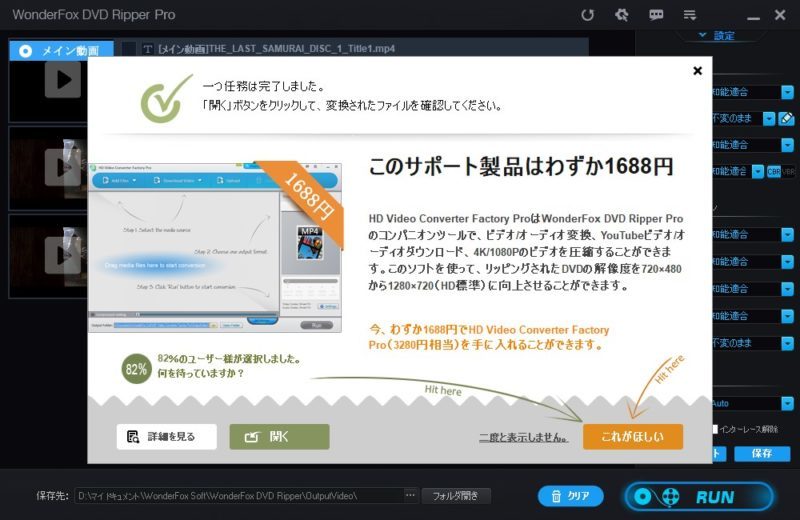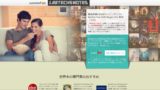今回は、自分のお気に入りのDVDを好みのエフェクト・ファイル形式に変換してリッピングできるソフトウェア「WonderFox DVD Ripper Pro」をご紹介。
黒のインターフェースを基調とした比較的シンプルなソフトなので、サクッとDVDリッピングしたい場合におすすめです。
本記事では、「WonderFox DVD Ripper Pro」で実際にDVDリッピングするまでの流れを画像を用いて、簡潔に解説しています。ぜひ参考にして頂ければ。
「WonderFox DVD Ripper Pro」概要
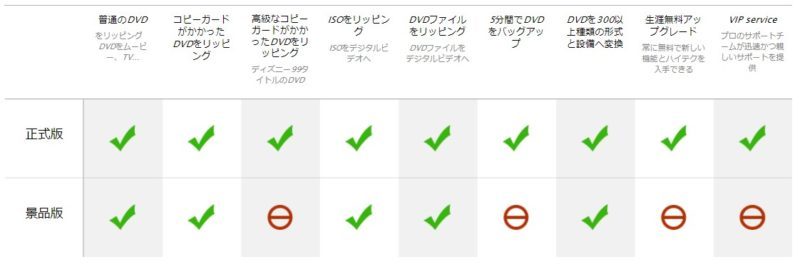
| ソフトウェア名 | WonderFox DVD Ripper Pro |
|---|---|
| ソフトウェア説明 | DVDリッピング(暗号化解除)・ファイル形式変換・エフェクト追加機能などを一本にまとめたDVDコピーソフト |
| 対応OS | Windows10/8.1/8/7 |
| 無料版制限 | あり |
| 製品版の値段 | 5,600円(当サイトからの期間限定リンクで無料) ※期間限定ページは2020年8月2日まで公開予定 |
「WonderFox DVD Ripper Pro」導入方法
1.はじめに、WonderFox公式サイトより『WonderFox DVD Ripper Pro』をダウンロードしてください。
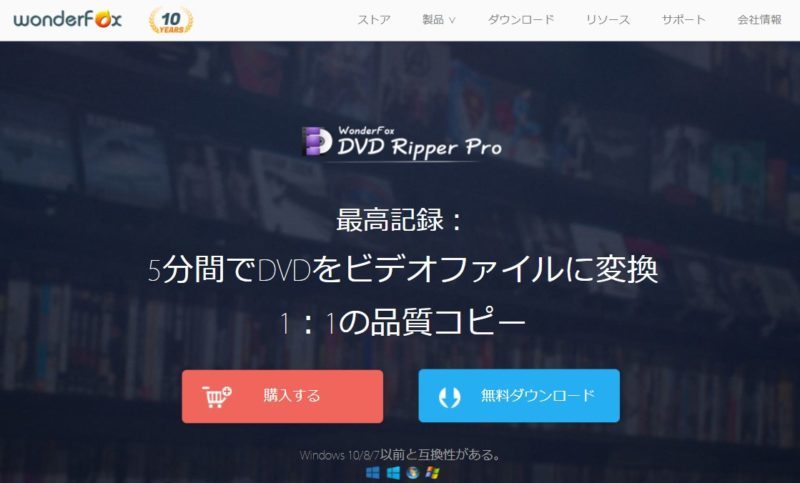
2.先ほどダウンロードしたファイル『dvd-ripper.exe』を起動後、言語を選択し「次へ」をクリック。
3.ライセンス契約書画面へ移行するので「同意する」を選択。
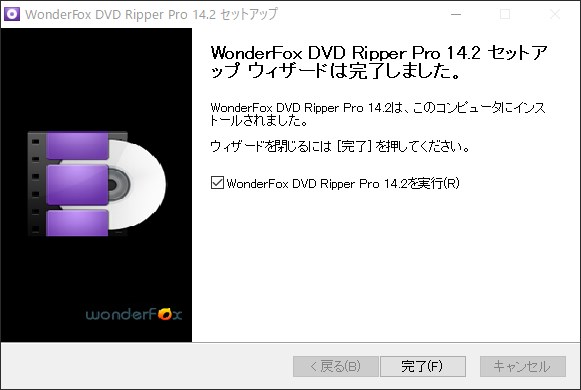
4.インストール先フォルダを選択後、「インストール」を選択。
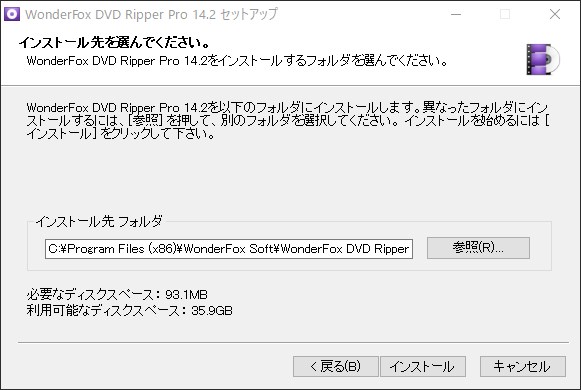
6.以上で導入完了です。
尚、前述した通り今なら2020年8月2日まで使用できる製品版の無料ライセンスコードがあるので、そちらをご利用下さい。
■関連記事:【期間限定】DVDリッピングソフト「WonderFox DVD Ripper Pro」の無料ライセンスキーまとめ
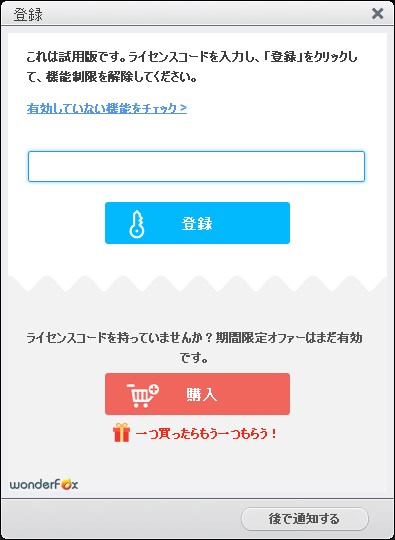
入力窓に上記ライセンスキーをコピペ後、「登録」を選択。
「WonderFox DVD Ripper Pro」使い方|DVDリッピングするまでの流れ
DVDソース取り込み
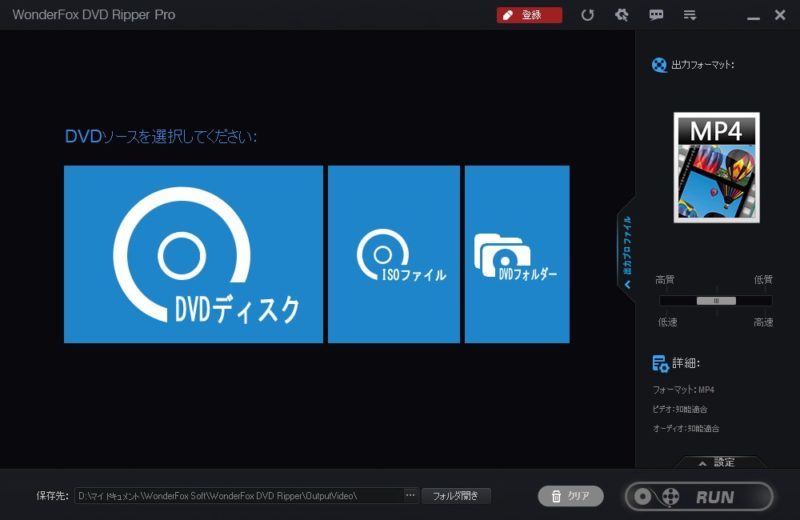
はじめに、WonderFox DVD Ripper Proのソフト本体を起動後、リッピングしたいDVDを読み込ませます。
ドライブから読み込む場合は「DVDディスク」を選択。その他ISO・DVDフォルダーから読み込む場合はそれぞれ選択してください。
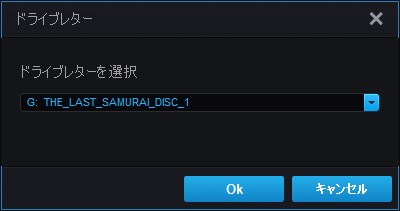
画質・変換形式・編集設定
DVDを読み込み後、音声や字幕の設定、画質・出力形式変更、動画に簡易的なエフェクト追加などができます。
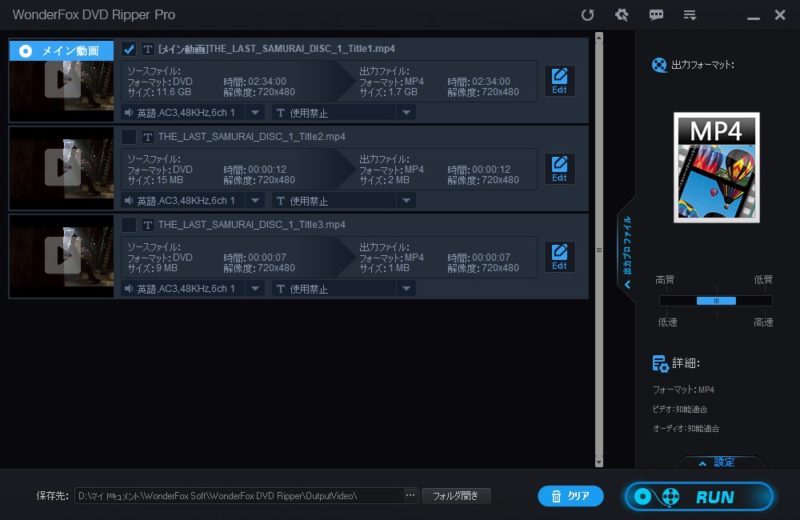
例えば、DVDによってはマルチ言語に対応している場合も多々ありますが、そういった動画は日本語音声+英語字幕、英語音声+日本語字幕など、任意に変更可能です。↓
また、メイン項目横の「Edit」から簡易的なエフェクトの追加や画面反転、スクリーンショットの撮影なども可能です。↓
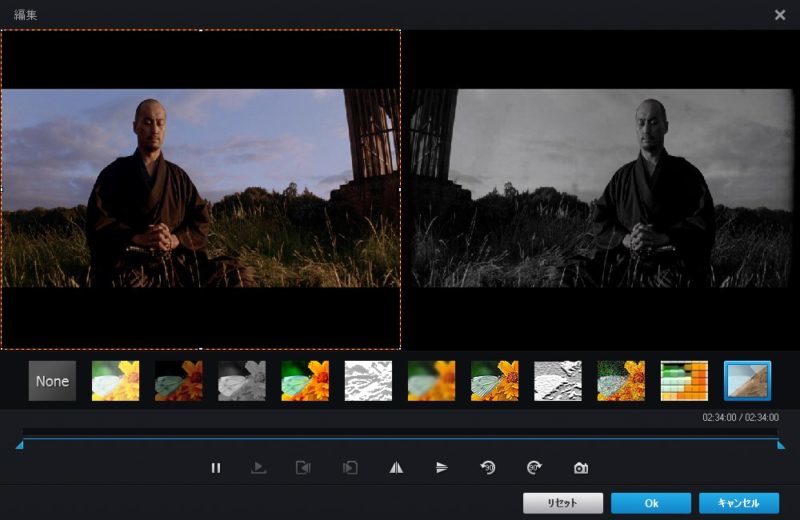
画面左側が適用前、右側がエフェクト適用後
最後に、デフォルトではMP4形式で保存されるようになっていますが、画面右側の「出力プロファイル」タブから任意で変更できます。
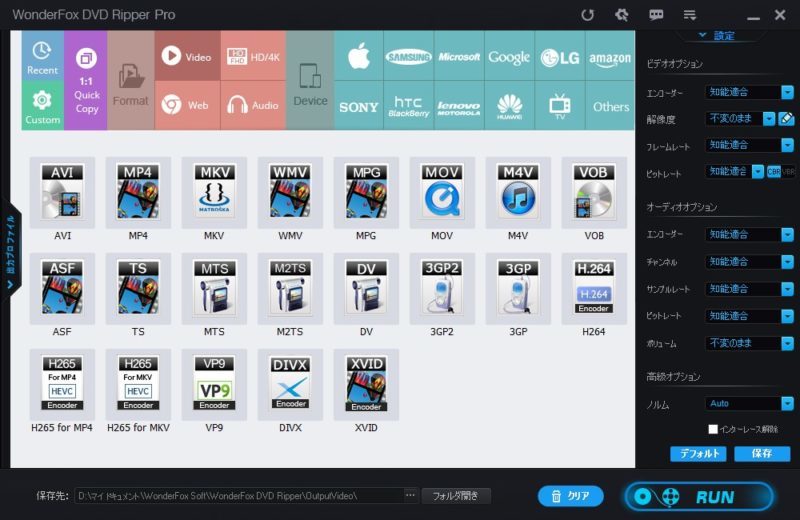
| 対応変換形式 | |
|---|---|
| AVI、MP4、MKV、MPG、WMV、MOV、MTS、M4V、ASF、DVC、MTS、M2TS、WEBM、FLV、SWF、VOB、F4V、3GP、3GP2 ※プリセットからiPhone用~Android用など選択可 |
より詳細に手を加えたい場合は、さらに画面右側の「設定」タブからエンコーダー・解像度・フレームレート・ビットレートなども自由に変更可。
ただし、あまりにも高画質設定にした場合、PCスペックが貧弱ならソフト自体が落ちることがあるので、その点だけ注意。
DVDリッピング
設定が完了したら画面右下の「RUN」をクリックでDVDのリッピング作業が始まります。
保存先は画面下に表示されていますが、リッピング中に変更したい場合は一度「Cancel」後に設定を推奨します。
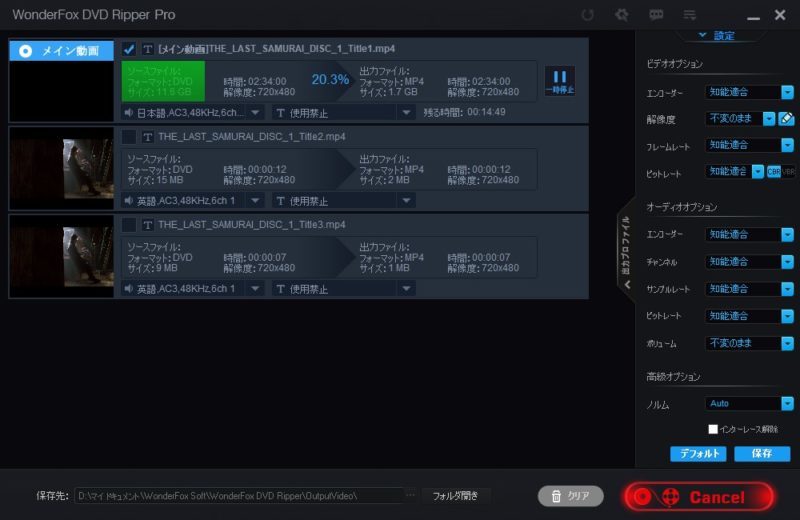
※所要時間はPCスペックと設定時の画質、オプションにもよりますが、当環境では2時間ほどのDVD画質で1時間程度掛かりましたので、参考までに。
「WonderFox DVD Ripper Pro」まとめ
以上、ここまで「WonderFox DVD Ripper Pro」で実際にDVDからデータ抽出(リッピング)する際の流れと大まかな使い方をまとめてきました。
DVDリッピングソフトは多々ありますが、その中でも「WonderFox DVD Ripper Pro」は項目数が少ない分、迷いづらい作りになっているので、この手のソフト操作が苦手な方にもおすすめできます。
ただ、最近出てきた新興ソフトウェア故に若干不安定な点と、無料版では制限があるので注意。
本記事掲載のライセンスキーを入力することで有料版とほぼ同等の機能性で利用できるので、興味のある方はぜひ一度お試し下さい。