こういった方には、Blu-ray・DVDのコピーガードを解除できるソフト「Leawo Blu-rayコピー」がおすすめ。
3ステップで簡単にPCやディスクにコピー・リッピング可能、もちろんバックアップ用途にも利用できるので、このソフト一本で様々な用途に利用できます。
持っているブルーレイリッピングソフトでは最新ディスクでエラーが出ました。そこで、Leawo Blu-rayコピーを使ってみたところ、何の問題もなくISOファイルへ変換することができました。もちろん再生もOK♪それがこちら ⇒ https://t.co/aIxlJIkO9G
— かじさん (@affiliate_load) July 7, 2018
ということで本記事では、
- 「Leawo Blu-rayコピー」ソフトの使い方
- DVD・Blu-rayのコピーガードを解除する方法
- コピー・リッピングする上での注意点
上記3点を詳しくまとめていきたいと思います。
実際に手持ちのブルーレイディスクをコピーする過程を、画像を交えて解説していますので、参考にして頂ければ幸いです。
※本記事執筆に辺り、『Leawo』様より有料のシェアウェア版「Leawo Blu-rayコピー」を提供して頂きました。そのため、製品版との機能差等含めて解説していますので、ご了承下さい。
「Leawo Blu-rayコピー」導入
「Leawo Blu-rayコピー」の概要
ソフトウェア名「Leawo Blu-rayコピー」by Leawo Software.
Blu-ray・DVDのコピーガードを解除し、PCハードディスクやメディアに直接コピー/リッピングできるDRM除去ソフトウェア
| 対応OS | Windows 10/8/7/Vista/XP (32/64bit)|MacOS X 10.10/10.11 /10.12/10.13/10.14 |
|---|---|
| 対応入力形式 | Blu-ray(4K)ディスク/フォルダ、DVDディスク/フォルダ全般 |
| 対応出力形式 | Blu-ray(4K)ディスク/フォルダ、DVDディスク/フォルダ全般 |
| その他 | ISOイメージファイル対応 |
「Leawo Blu-rayコピー」のインストール方法
1.はじめに、Leawo公式サイトより「Leawo Blu-rayコピー」最新版をダウンロードしてください。
※MACユーザーは「Leawo Blu-rayコピー for Mac」よりダウンロードしてください。
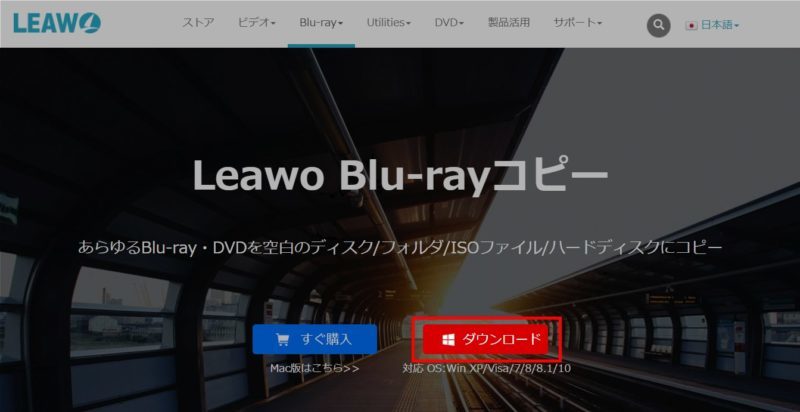
2.先ほどダウンロードしたファイル「ltmcp_setup.exe」を起動後、「ライセンス契約に同意する」にチェックを入れて「インストール」をクリック。
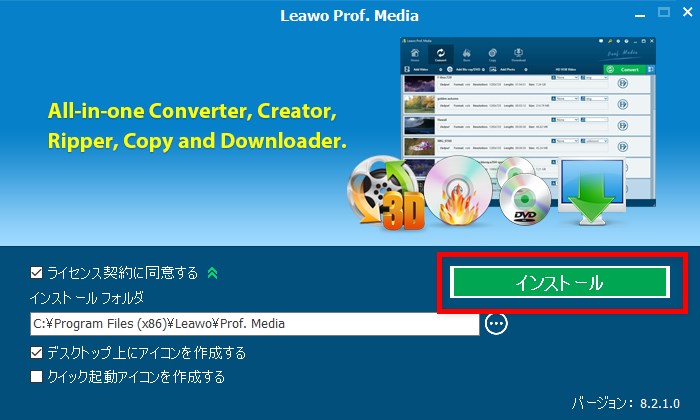
ちなみに、本ソフトの容量は100MBほどなので、Cドライブの空き容量が少ない場合はDドライブなどにインストール先を変更しておきましょう。
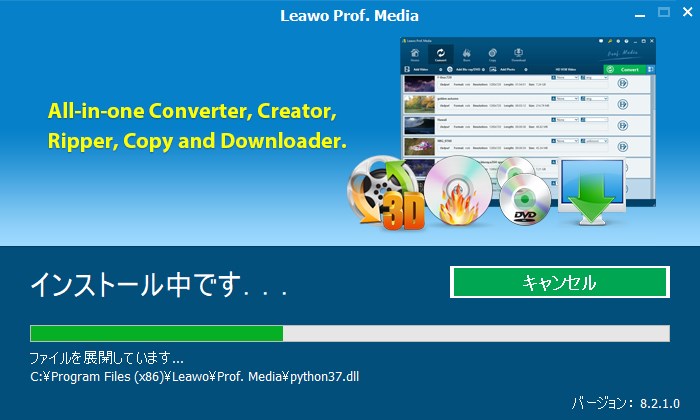
3.インストール完了後、「完了」をクリックで自動的に「Leawo Prof. Media」が起動します。
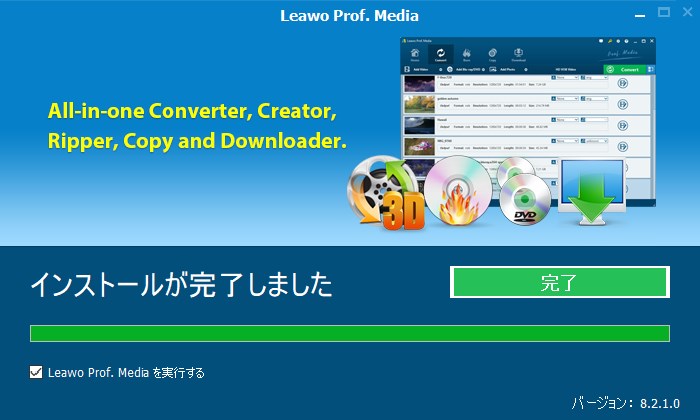
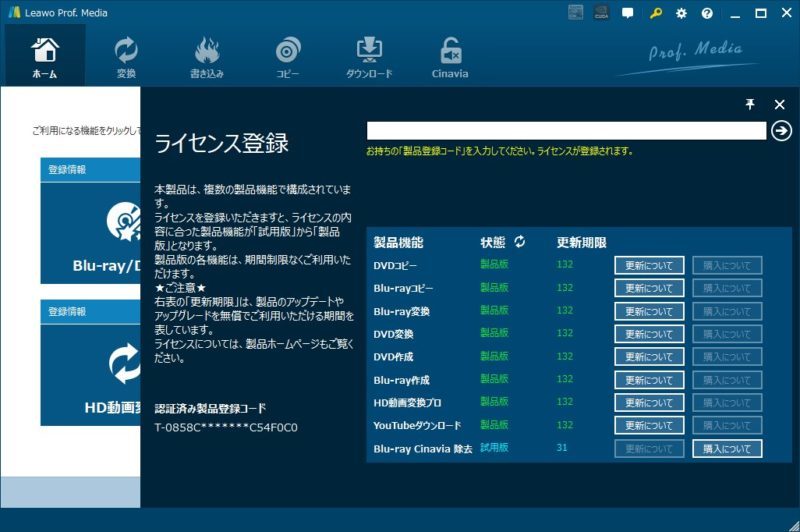
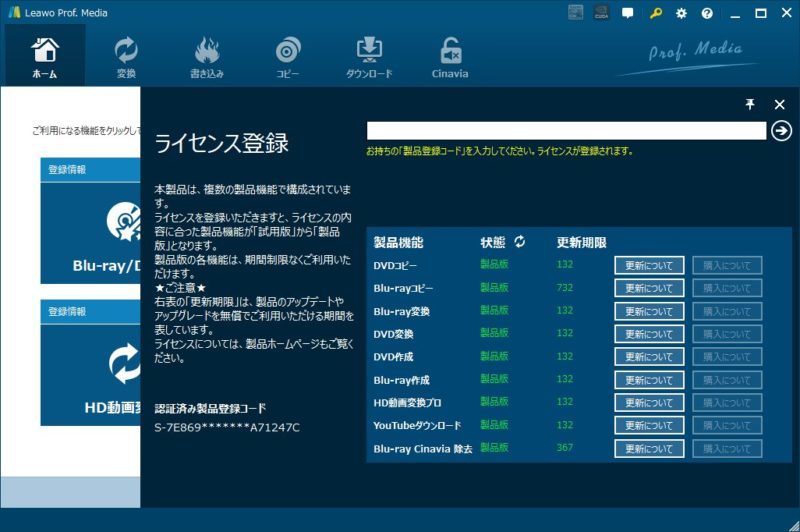
「Leawo Blu-rayコピー」の使い方|DVD・ブルーレイコピー方法
「Leawo Blu-rayコピー」の使い方(DVD・ブルーレイコピー方法)は以下3ステップ。
- ステップ1コピーガードを解除したいDVD・ブルーレイを追加
- ステップ2DVD/ブルーレイ形式・音声/字幕・保存先を設定
- ステップ3DVD・ブルーレイを保存|コピー/リッピング
全体的にシンプルなユーザーインターフェースで各種ボタンも最小限の構成で纏まっているので、操作方法で躓くということはないと思います。
また、「Leawo公式」より解説動画も出ているので、こちらも参考に。↓
コピーガードを解除したいDVD・ブルーレイを追加
1.『Leawo Prof. Media』を起動後、右上のアイコン「Blu-ray/DVDコピー」をクリックしてください。
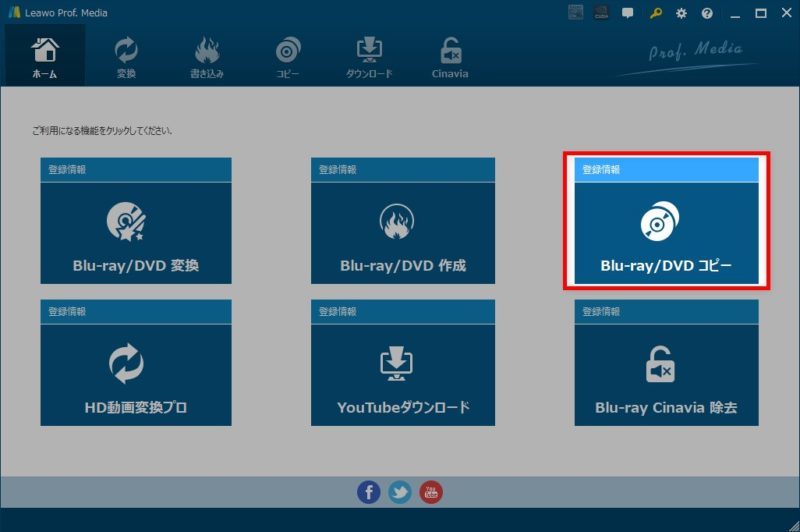
2.中段のタブから「BD/DVDを追加」を選択し、コピーガードを解除したいDVD・ブルーレイをソフト側に取り込みます。
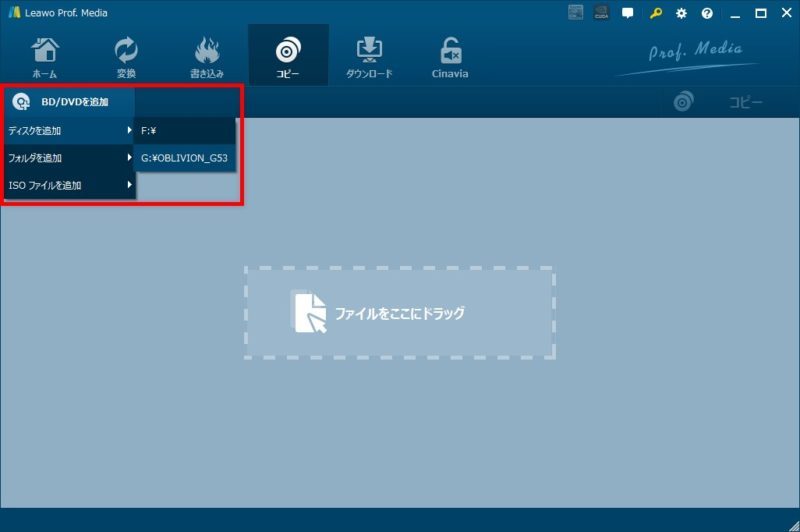
追加方法は4種類。
- ディスクを追加
- フォルダを追加
- ISOファイルを追加
- 追加したいファイルをドラッグ&ドロップ
用途として最も多いのがDVD/Blu-rayディスクのコピーガードを解除しつつPCにコピー/リッピングすることだと思うので、基本は「ディスクを追加」からドライブを選択でOK。
すでにPCにDVD/Blu-rayデータがある場合は、「フォルダを追加」or「ISOファイルを追加」、もしくはファイルを直接ウィンドウ内にドラッグ&ドロップでも追加できます。
3.次にブルーレイの「リージョンコード」選択画面に移行します。
ここは「A」にチェックが入っていることを確認し、「次回から表示しない」にチェックを入れて「OK」をクリック。
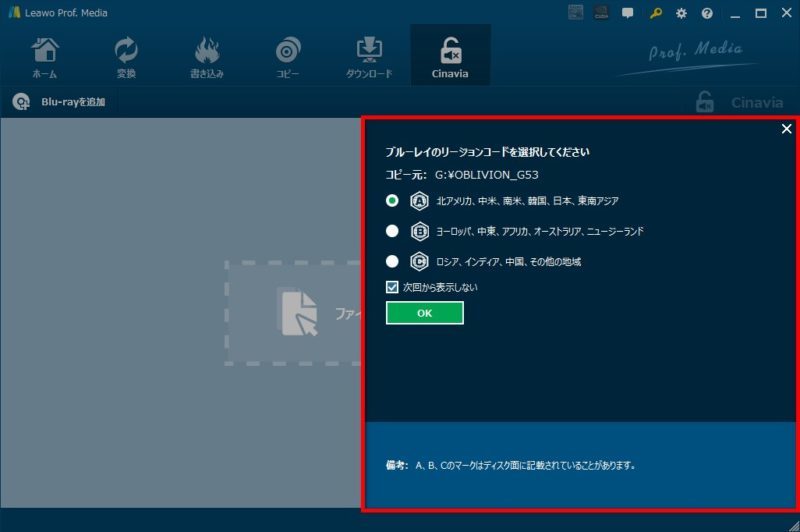
DVD/ブルーレイ形式・音声/字幕・保存先を設定
1.ブルーレイを読み込み後、プレビュー画面付きの設定画面へ移行します。ここでの設定項目は以下。
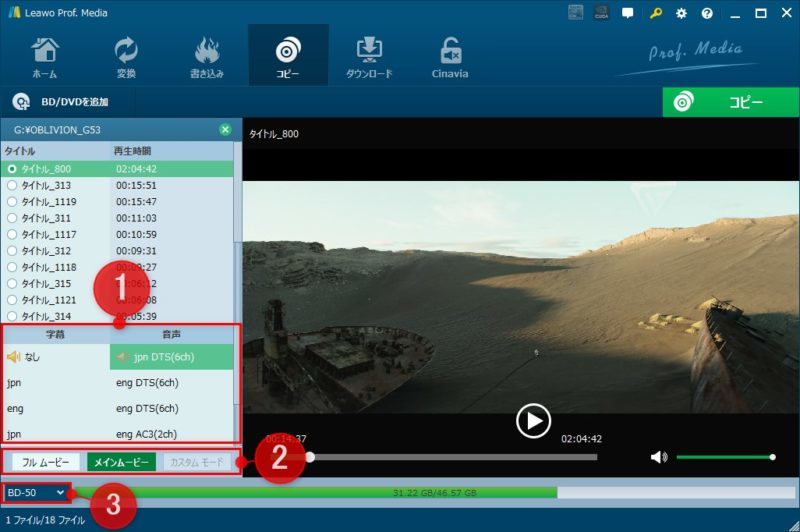
- 音声/字幕
- コピーモード
- ディスクタイプ
①の「音声/字幕」に関しては、海外ドラマや映画の場合、多くは”英語+日本語”の二ヶ国語収録になっているので、それぞれ任意に選択してください。
②の「コピーモード」は主に「フルムービー」「メインムービー」「カスタムモード」の3種類あります。不要な部分を削ぎ落としたいなら「メインムービー」を選択しましょう。
③の「ディスクタイプ」は自動的に設定されているので、変更する必要はありません。
※基本的に映画であれば”BD-50”、容量が比較的少ないアニメ・ドラマなら”BD-25”が選択されているはず。
設定が完了したら画面右上の「コピー」をクリック。
2.次に「コピー先(DVD/ブルーレイ形式)」「ディスクラベル」「保存先」を指定します。
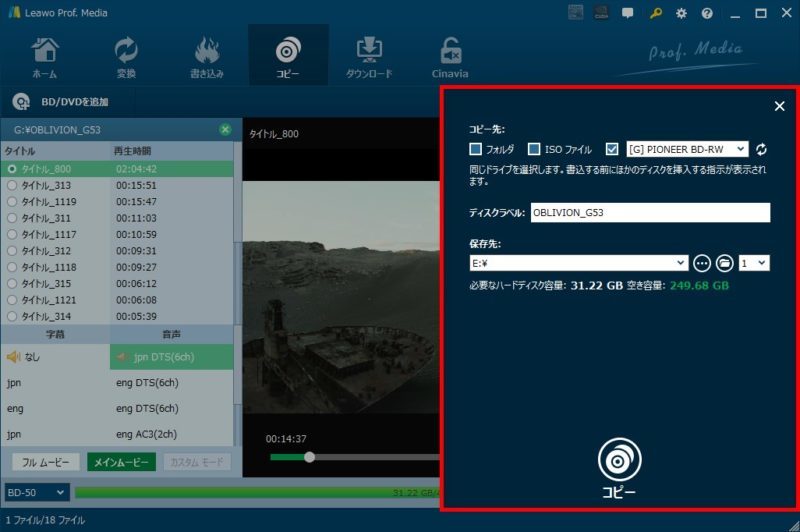
「コピー先」は例えば「ISOファイル」を選択した場合、「保存先」に指定した場所に”ISOファイル”として保存されます。フォルダなら”DVD”or”BDMV形式”になりますが、迷ったら汎用性の観点からISOファイルがおすすめ。
「ディスクラベル」に関しては任意で付けて問題ありませんが、「保存先」はなるべくCドライブ以外を選択しましょう。(書き込みが頻繁に繰り返される分、若干PCが重くなるため)
DVD・ブルーレイをコピー/リッピング
1.全ての設定が完了したら「コピー」をクリックしてDVD・ブルーレイのコピー/リッピングが開始されます。
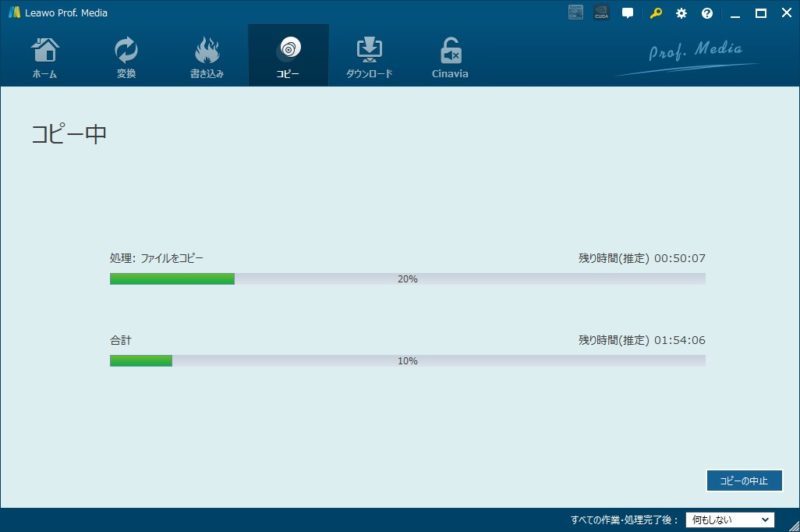
尚、DVD・ブルーレイのコピーには相応の時間が掛かります。
コピーに掛かる時間はDVD・ブルーレイにも依りますが、私が今回検証に利用した海外ドラマ「フリンジ」であればディスク容量が約13GBで、コピー完了まで約1時間30分程度掛かりました。参考までに。
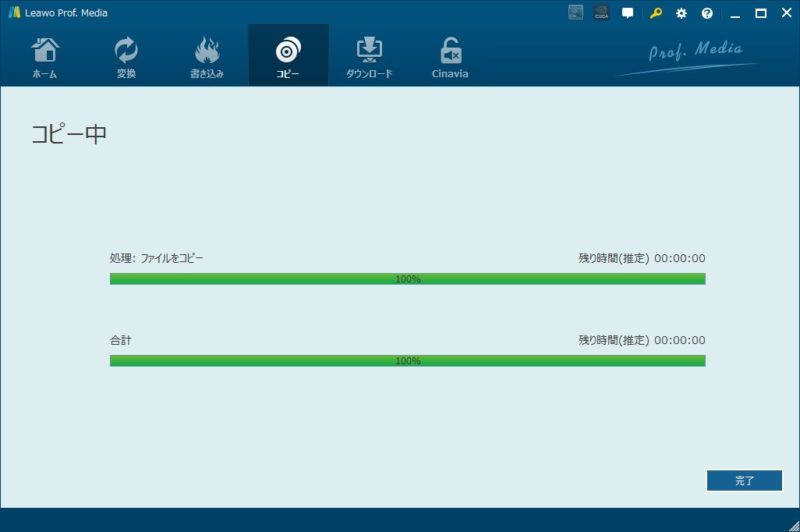
2.コピーが完了したら、先ほど指定したフォルダに保存されています。
「コピー先」で指定した形式で保存されているので、確認してみましょう。
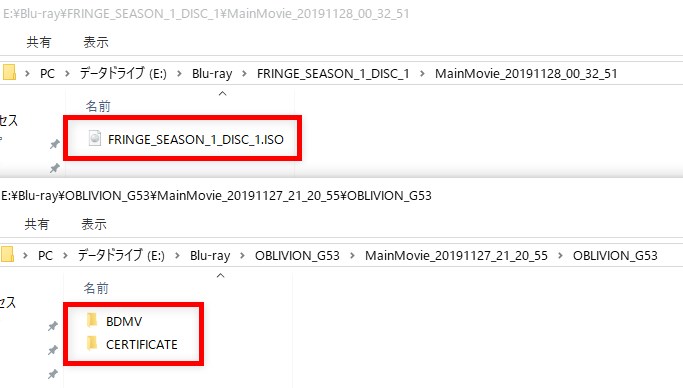
「Leawo Blu-rayコピー」まとめ
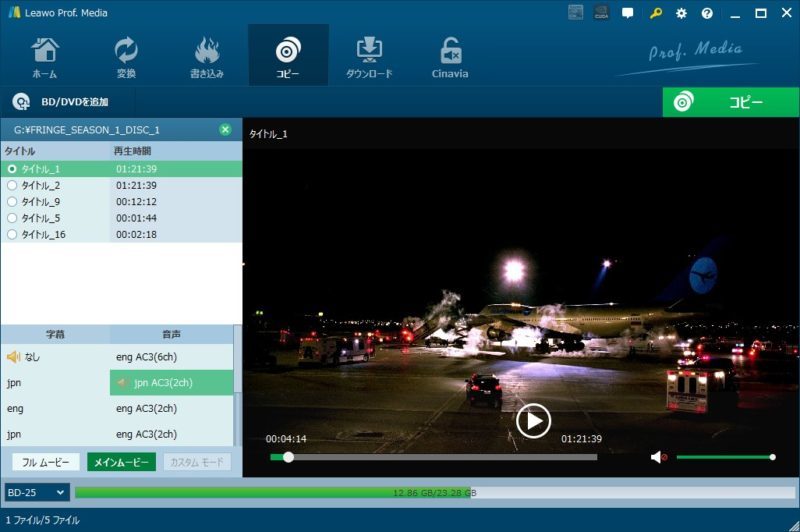
DVD/ブルーレイをコピー・リッピングできるソフトは他にもありますが、こちらの「Leawo Blu-rayコピー」ほど簡単にコピーガードを解除しつつリッピングできるソフトはなかなかありません。
ただ、惜しむらくは無料体験版では制限が厳しい点と、ブルーレイコピーガードの一種「Cinavia」には対応していない点。
正直、試用版での制限は、ブルーレイのコピーにも対応している高機能ソフトなので致し方ない部分はあります。
これに関しては、Leawo製のソフトウェアは基本的に「30日間の返金保証」「カスタマーサポート」など、アフターサポートが充実しているので、一度お試しで購入してみるのもおすすめ。
また、「Cinavia」を解除したい場合はLeawo社の別製品「Leawo Blu-ray Cinavia除去」で対応しています。
以下の記事では「Leawo Blu-ray Cinavia除去」の使い方とブルーレイをコピー・リッピングするまでの過程をまとめているので、参考にして頂ければ幸いです。
PR:『Leawo公式』より「ブルーレイコピーフリーソフト」をまとめた記事も公開されているので、そちらもご覧下さい。

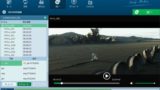
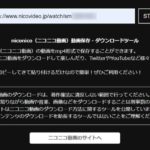

すみません、お聞きしたいことがあります。
一回の購入では複数台のパソコンで使えますか。
ブルーレイ pc 取り込み さん
コメントありがとうございます。
本ソフトは一つのライセンスにつき1PCのみなので、複数台では使えません。
加えて言うと、複数ライセンス込みの「ファミリー向けプラン」的なのもなさそうです。
複数台のPCで自由に使いたい場合は、購入時にライセンス数を選択できる『DVDFab』か、多少使い勝手は劣りますが『MakeMKV』辺りもおすすめできます。