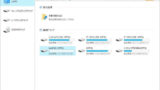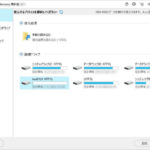パーティション管理ソフトといえば「EaseUS Partition Master」が有名ですが、コレ以上に簡単且つ多機能なソフトに『MiniTool Partition Wizard』があります。
無料版でもほぼ全ての機能が利用でき、正直なところ、パーティション管理ソフトはこの「MiniTool Partition Wizard」一本持っていれば事足りると思います。
本記事では、多機能パーティション管理ソフト「MiniTool Partition Wizard」を実際に利用してみて感じた特徴と主要機能の使い方を詳しくまとめているので、ぜひ参考にしてみてください。
※本記事執筆に辺り、『MiniTool』様より有料の「MiniTool Partition Wizard プロ版」を提供して頂きました。そのため記事後半には数少ない”プロ版独自の機能”も解説しています。
「MiniTool Partition Wizard」の特徴
無料版でも多機能すぎるパーティション管理ソフト
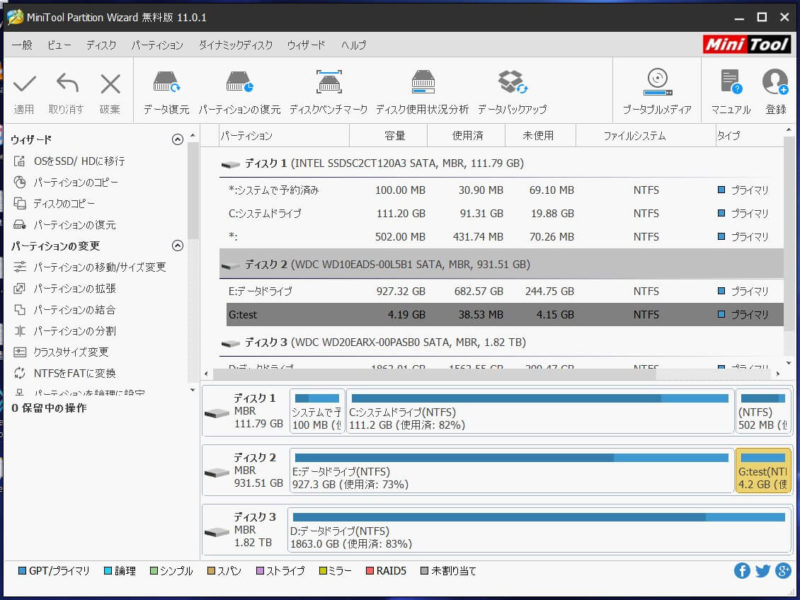
タイトルにも記載の通り、本当に様々なことができ”多機能”、さらに無料版でもほとんどの機能が利用できます。
全てを列挙すると長くなるので、主要部分を挙げると
- パーティションの移動/サイズ変更
- パーティションの拡張
- パーティションの結合
- パーティションの分割
- パーティションの作成
- パーティションの削除
- パーティションのフォーマット
- パーティションのコピー
- パーティションのアライメント
- パーティションの抹消
- 紛失/削除したパーティションをスキャン
そしてパーティション周り以外にも
- ディスクベンチマーク
- ディスク使用状況分析
- OSをSSD/HDDに移行
- ボリューム作成/削除/コピー
- (クローン、アライメント、MBR/GPT)
などが利用でき、この「MiniTool Partition Wizard」一本でパーティション関連の機能はほぼ網羅されています。
ちなみに同系統のソフトに「EaseUS Partition Master」がありますが、機能性に関しては「MiniTool Partition Wizard」に軍配が上がります。
※例えば『OSをSSD/HDDに移行』という機能は「EaseUS Partition Master」では有料版でしか利用できませんが、「MiniTool Partition Wizard」では無料版で利用できます。
加えて「MiniTool Partition Wizard プロ版(有料:4,580円)」では
- ダイナミックボリュームの管理全般
- パーティション復元の”実行”
- データ復元(Ver.11以降追加)
などが利用でき、さらに利便性が増しますね。
とはいえ、どれも使用頻度は低いので必要になれば”プロ版”を検討する程度で良いかと思います。
見やすく使いやすいユーザーインターフェース
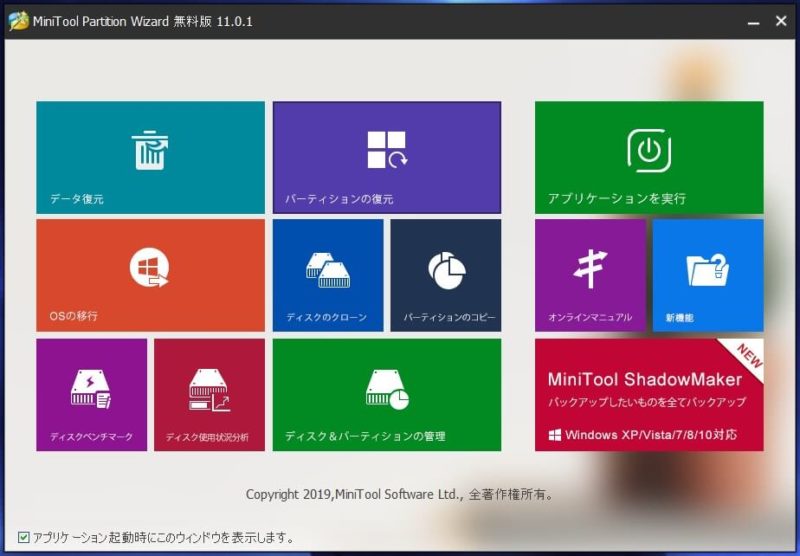
「MiniTool Partition Wizard 無料版」を起動後、Windows10ライクなタイル調ホーム画面が表示されます。
これが本当に見やすい。それぞれのアイコンにカーソルを合わせると独自のアクションがあるのも面白いですね。
基本的には画面下部の「ディスク&パーティションの管理」もしくは右上の「アプリケーションを実行」からメイン画面へ移動し、各種操作を実行する形です。
ただし、メイン画面のほうは賛否あるかと思います。
以下「MiniTool Partition Wizard」と類似ソフトの「EaseUS Partition Master」のメイン画面↓
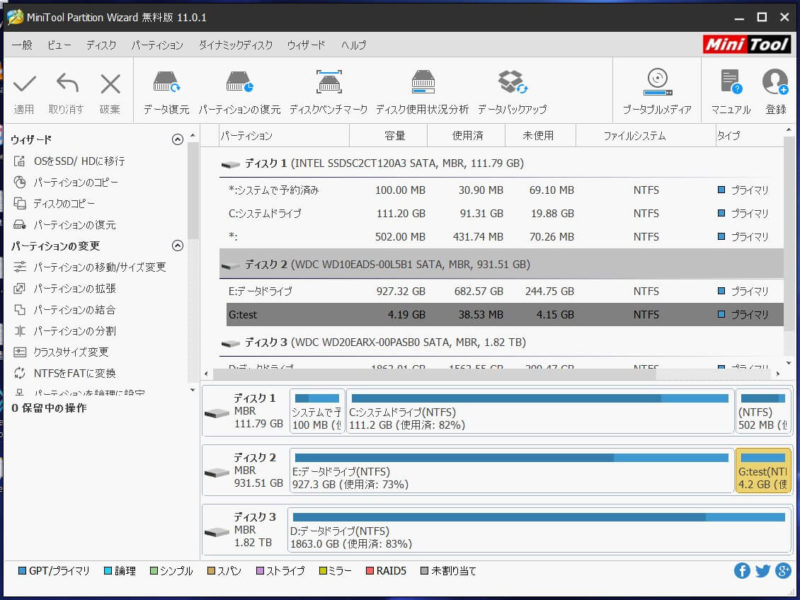
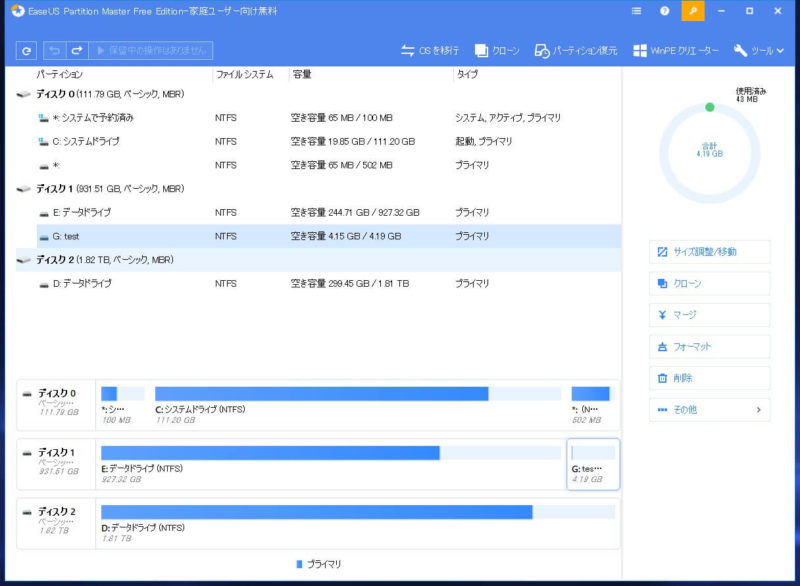
「MiniTool Partition Wizard」のほうは機能が多すぎるが故に、ちょっとごちゃついてる印象を受けます。
対して「EaseUS Partition Master」のほうは機能を絞っている分、単純に項目が少なく見やすいかなと。
とはいえ、機能が増えれば選択要素が増えるのは当然のことで、これだけの機能がありながらも上手くまとめているほうだと思います。
ちなみに実際の”使いやすさ”に関しては後述していますが、「MiniTool Partition Wizard」のほうが細かい部分が丁寧で、且つ直感的に使いやすいと感じました。
細かいところまで日本語対応
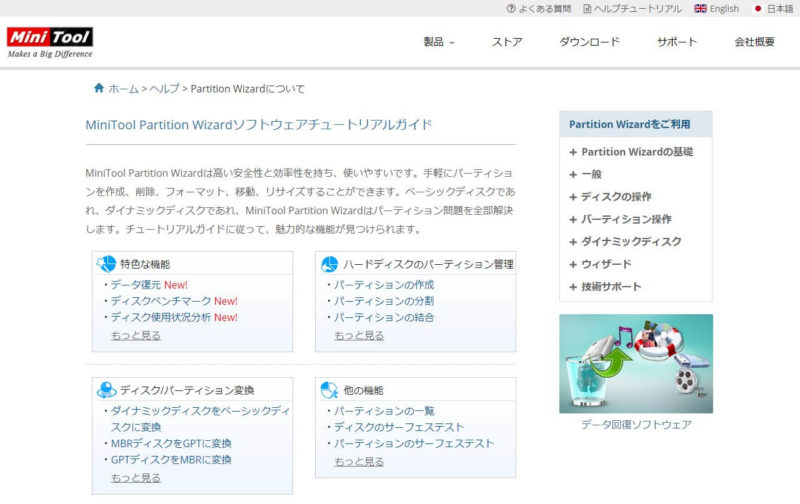
個人的にこの部分が一番の特徴だと思います。
こういったPC関連の”一歩踏み込んだツール”というのは制作元はだいたい海外で、この「MiniTool Partition Wizard」も例に漏れず海外のソフトです。
基本的に海外ソフトは、細部までのローカライズは莫大なコストが掛かるので、コストカットのために翻訳ツールを用いた適当翻訳だったり、拙い日本語で解説されてたりするんですよね。
しかし、こちらの「MiniTool Partition Wizard」はソフト面はもちろん、『MiniTool公式ヘルプページ』の細かなところまで日本語化されており、言語面で詰まるところがありません。
パーティション管理は適当に弄くれば最悪データが消えてしまうリスクもあるので、日本語完全対応で且つ使いやすいUIは最大のメリットと言えるでしょう。
「MiniTool Partition Wizard」の導入
「MiniTool Partition Wizard」の概要
ソフトウェア名「MiniTool Partition Wizard 無料版 11.0.1」by MiniTool®Software Ltd.
総合的なパーティション管理ソフト(他ディスクチェック、データ復元など)
■対応ファイルシステム:FAT12/16/32 exFAT NTFS Ext2/3/4
■サポートされているストレージデバイス:HDD SSD SSHD 外付けHDD USBメモリ SDカード ダイナミックディスク ハードウェアRAID
「MiniTool Partition Wizard 無料版」のインストール方法
1.MiniTool公式サイトから「MiniTool Partition Wizard 無料版」をダウンロードしてください。
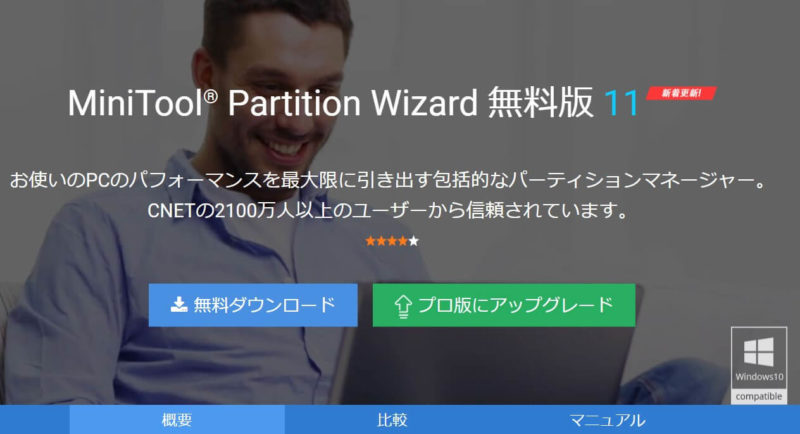
2.先ほどダウンロードしたファイル「pw11-free.exe」をクリック
※ファイル名はアップデートなどで変わる可能性があります。
3.インストール自体は簡単でセットアップウィザード通り進めていけば完了します。
ただ、そのままだと抱き合わせで不要なソフトをインストールさせられるので、基本的にチェックは外しておいたほうが無難です。↓
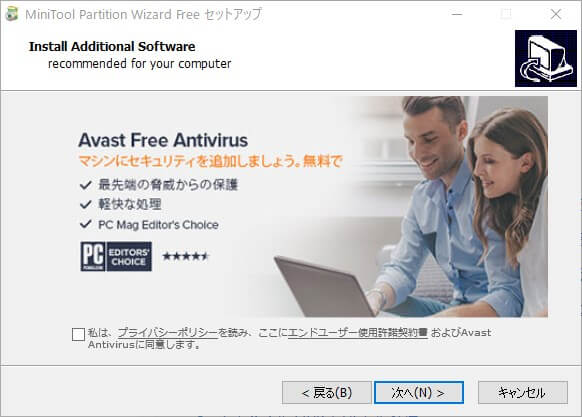
「MiniTool Partition Wizard」の使い方
はじめに、MiniTool公式より「MiniTool Partition Wizard」の使い方を解説した動画が公開されているのでご紹介。
正直、こちらの5分程度の動画を見るだけで基本的な機能は把握できます。
- パーティションの移動/サイズ変更
- パーティションの拡張
- OSをSSD/HDに移行
- パーティションの作成
- パーティションの管理
とはいえ、1年ほど前の動画なのでところどころUIが変わってるんですよね。
そこで以下から最新の「MiniTool Partition Wizard」の使い方を画像を交えて解説していきたいと思います。
パーティション分割・作成
パーティション管理ソフトを使用する一番の目的は「パーティション分割」でしょう。これが無くては始まりません。
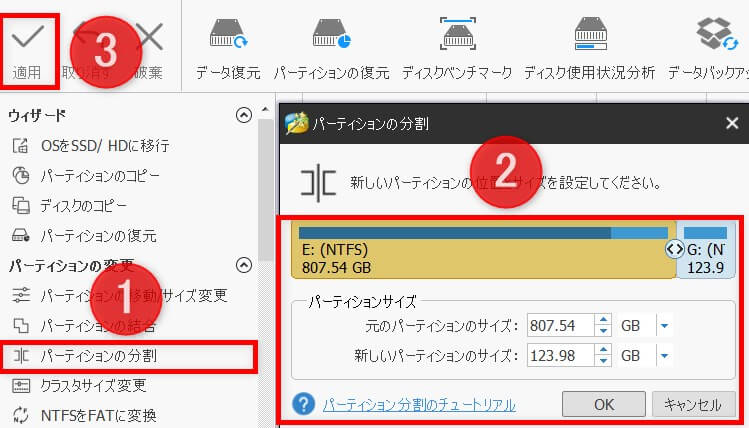
1.サイドメニューもしくはパーティション分割したいディスクを右クリックし、「パーティション分割」を選択。
2.「パーティション分割ウィンドウ」が開くので、ここでパーティションを区切ります。
シークバーを左右に移動させるか、直接分割したい数値を入力して「OK」をクリック
3.ホーム画面左上の「適用」、もしくは「一般」から「変更を適用」をクリック
※パーティション分割はサイズにもよりますが、一昔前の1TBのHDDで約5分程度でした。参考までに。
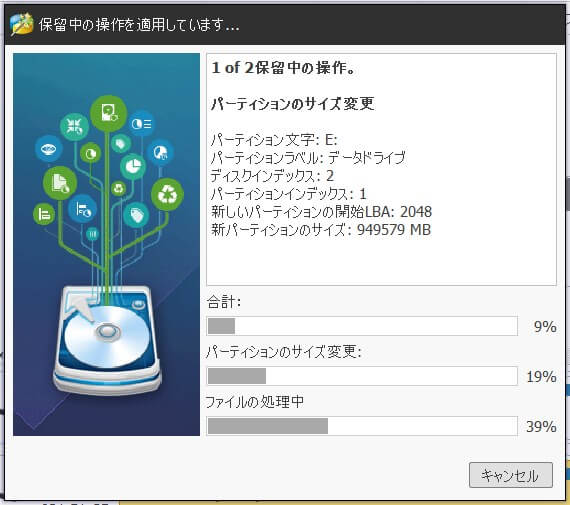
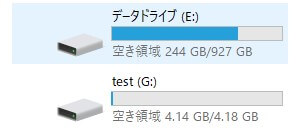
パーティション変更・移動
「パーティション変更(移動/サイズ変更)」は次によく利用する機能です。
直接パーティションを弄るため、バックアップ推奨。
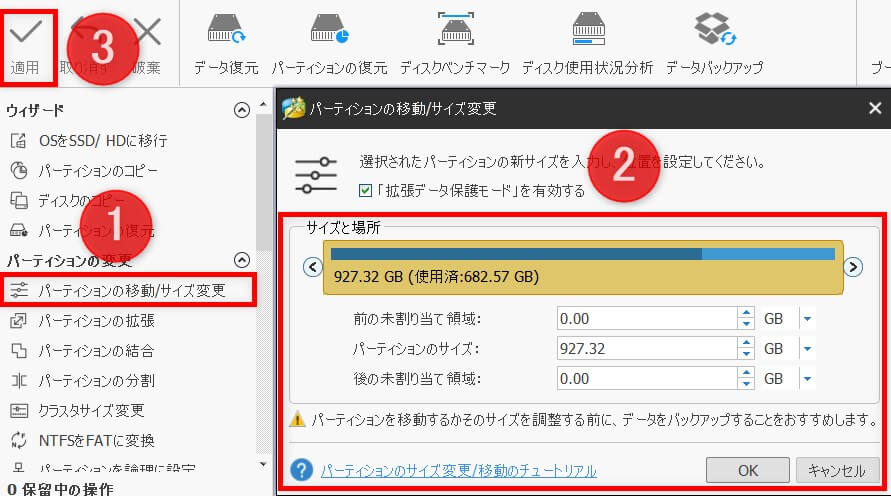
1.サイドメニューもしくはパーティション変更したいディスクを右クリックし、「パーティション移動/サイズ変更」を選択。
2.「パーティション移動/サイズ変更ウィンドウ」が開くので、ここでパーティションを変更します。
左右のつまみ(シークバー)か直接数値を入力して「OK」をクリック
3.ホーム画面左上の「適用」、もしくは「一般」から「変更を適用」をクリック
※「拡張データ保護モード」は不具合防止になるのでチェックは外さないでください。
パーティション拡張
面倒な操作などは必要なく、ワンクリックでパーティション拡張可能な「パーティション拡張」
人によっては前項の「パーティション変更(移動/サイズ変更)」より使用頻度が高くなると思います。
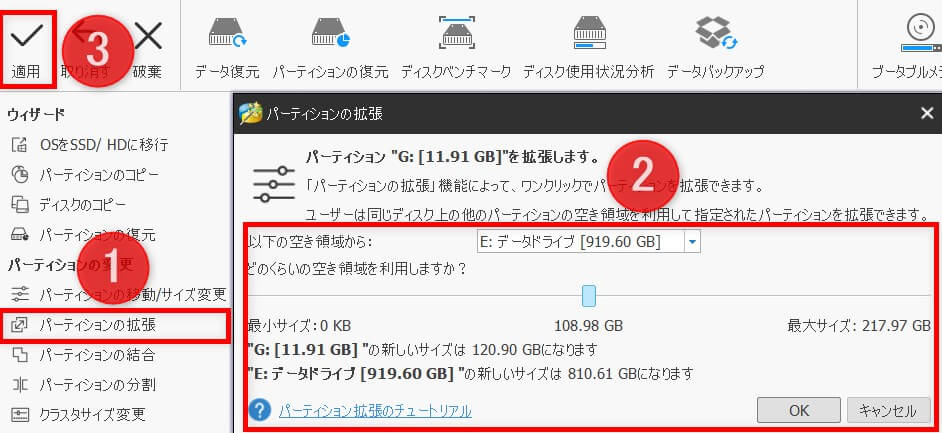
1.サイドメニューもしくはパーティション分割したいディスクを右クリックし、「パーティション拡張」を選択。
2.「パーティション拡張ウィンドウ」が開くので、ここでシークバーを左右に移動させることで、パーティションを任意の値まで拡張します。
3.ホーム画面左上の「適用」、もしくは「一般」から「変更を適用」をクリック
パーティション結合
「パーティション結合」という名前の通りですが、簡単に説明しておくと、
例えば「Cドライブ」と「Dドライブ」にそれぞれパーティションを区切っていた場合、その2つを結合することにより1つの大きなパーティションとして活用することができます。
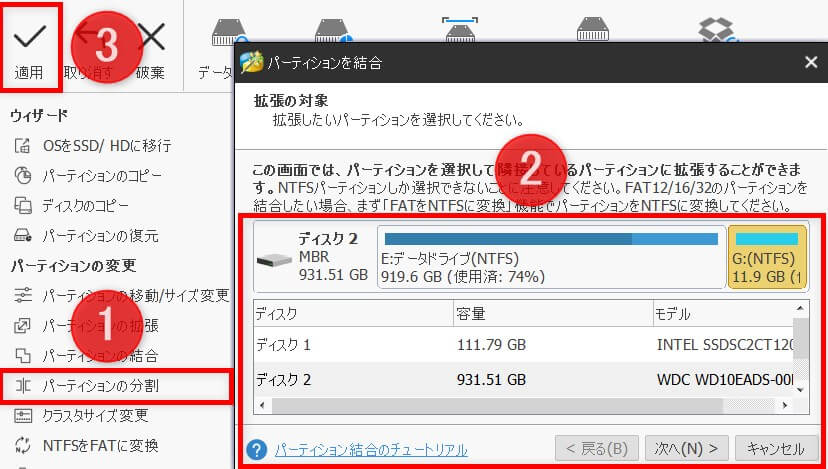
1.サイドメニューもしくはパーティション結合したいディスクを右クリックし、「パーティション結合」を選択。
2.「パーティション結合ウィンドウ」が開くので、ここでパーティションを結合します。
注:パーティションが存在しないドライブは選択できないのでご注意下さい。
3.ホーム画面左上の「適用」、もしくは「一般」から「変更を適用」をクリック
パーティション削除
パーティション作成(分割)があれば当然「パーティション削除」もあります。
実はこの「パーティション削除」、とくに設定もなく一瞬で終わるので、削除する際は「適用」をクリックする前に、ホーム画面左下の「保留中の操作」を確認しましょう。
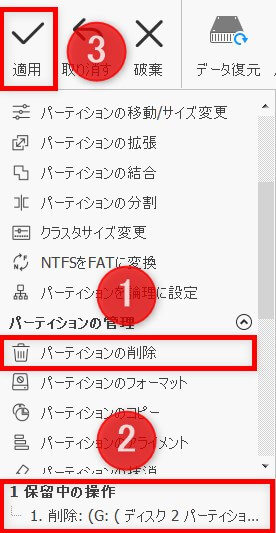
1.サイドメニューもしくはパーティション削除したいディスクを右クリックし、「パーティション削除」を選択。
2.サイトメニュー下部の「保留中の操作」より削除対象を確認
3.ホーム画面左上の「適用」、もしくは「一般」から「変更を適用」をクリック
パーティション復元(プロ版)
誤ってパーティションを削除してしまったり、何らかの不具合でデータが吹っ飛んだ際に「パーティション復元」を使用することにより、確実ではないですが元通りになる可能性があります。
ただし、無料版は復元可能データを調べる”スキャン”のみで、実際に復元機能を利用するにはプロ版以降のエディションを購入する必要があります。
とはいえ、無料版でもどのデータまで復元可能か調査するのには使えるので、とりあえず試してみても良いでしょう。
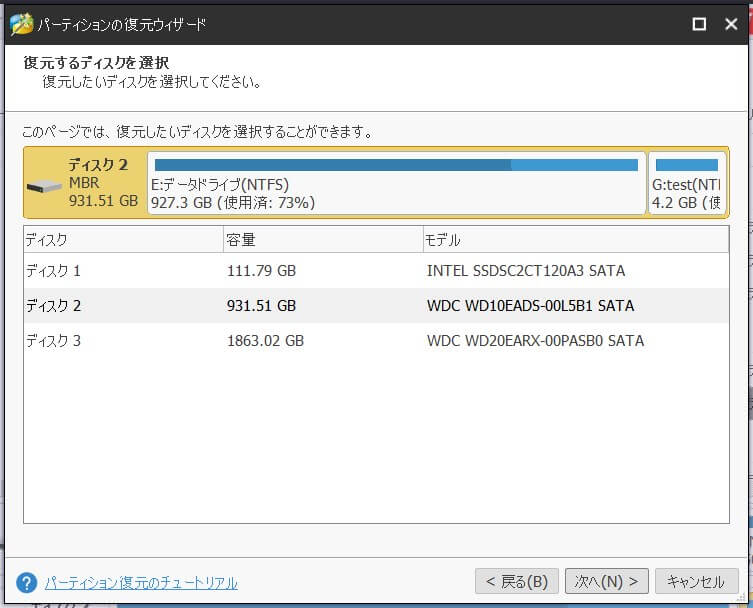
1.パーティション復元したいドライブを選択し、サイドメニューから「パーティション復元」を選択。
2.無料版では、スキャンしたパーティションを保存するにはプロ版にアップデートする必要がある旨の表示があります。ここはスルーして「次へ」をクリック
3.「パーティション復元ウィンドウ」が開くので、ここで復元したいドライブを選択し「次へ」をクリック
4.このウィンドウでは『スキャン範囲』を設定します。
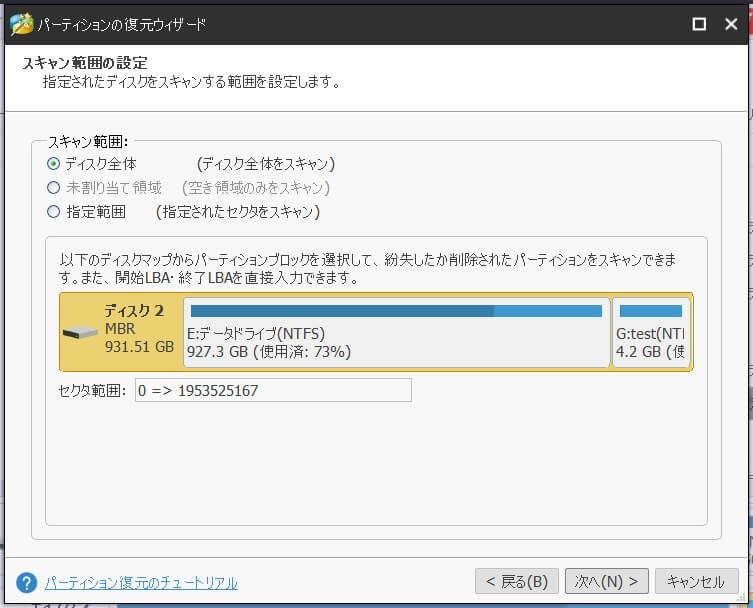
1)『ディスク全体』はパーティション分割した仮想領域も含めて対象になり、例えば上記画像だと先ほどパーティション分割した「G:test(4.2GB)」ドライブもスキャンされます。
2)『指定範囲』は物理ドライブ本体と、パーティション分割した仮想領域それぞれ分けて選択、スキャンできます。
3)『未割り当て領域』はパーティション分割(作成)後、パーティション削除したときにできる”空き領域”で、この限られた部分のみをスキャンします。
4.次に『スキャン方式』を選択しますが、こちらはほとんどの場合「クイックスキャン」で問題ないかと思います。
万が一復元したいデータが見つからない場合は「フルスキャン」を試しましょう。
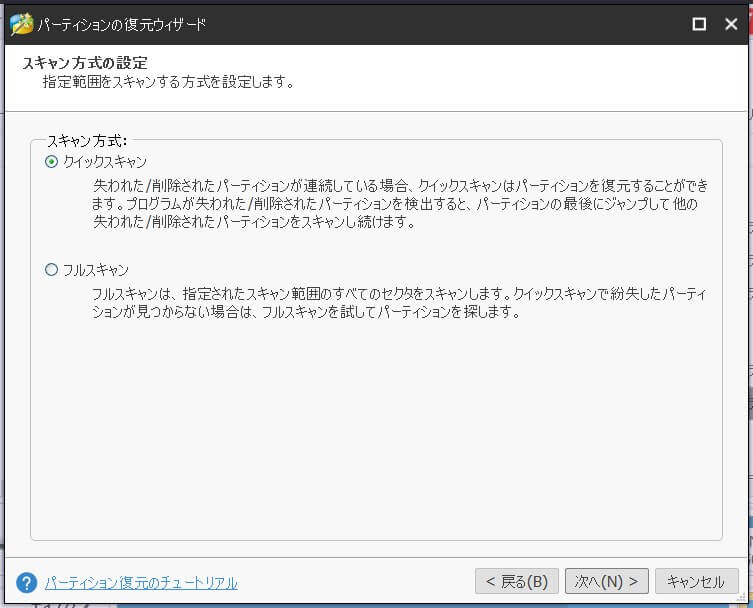
5.パーティション検索後、復元したいパーティションを含めたドライブを全て選択して「完了」をクリックしてください。
※基本的に表示された全てのドライブにチェックを入れてください。
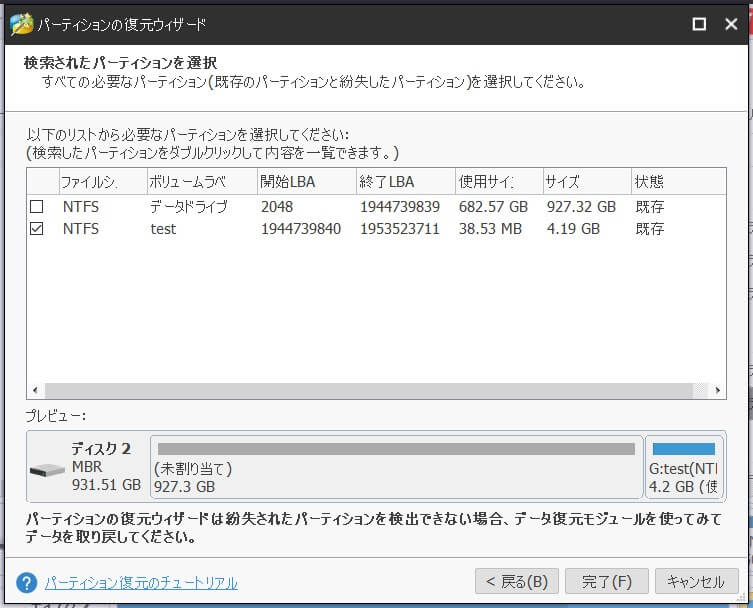
データ復元(プロ版)
2019年1月23日のメジャーアップデート「MiniTool Partition Wizard Ver.11」で新たに追加された「データ復元」
名前の通りですが、自分で削除したファイルや不具合で意図せず消えてしまったファイルは「データ復元」を使用することにより元通りになる可能性があります。
前項のパーティション復元と違う点は、こちらはパーティションには依存せず、通常のファイルも対象だという点。
もはやパーティション管理ソフトとは関係ない機能ですが、もしもの時に非常に便利です。
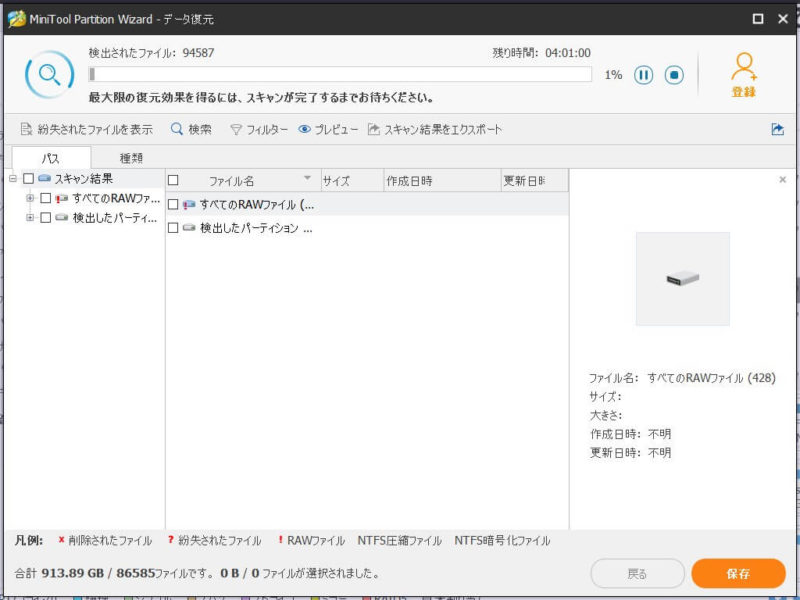
1.復元したいドライブを選択肢、サイドメニューから「データ復元」をクリック
2.ファイルをスキャン後、復元したいファイルを選択し「保存」をクリック
※選択したドライブの容量とファイル数にも依りますが、1TBのHDDドライブ・ファイル総数約95,000で丸一日掛かりました。参考までに。
「MiniTool Partition Wizard」まとめと所感
”機能多すぎ!”
というのが正直な感想です。
MiniTool Partition Wizardは「パーティション管理ソフト」という範疇を超えてドライブ周りやデータリカバリー系のツールまで網羅しており、その割にはソフトも軽くて使いやすい。
競合だと思われる「EaseUS Partition Master」では有料の機能を、あえて無料で提供しているのも特筆すべき点でしょう。
正直、このクオリティで無料なのは驚きです。
普段から積極的にパーティション管理ソフトを利用する方は少ないと思いますが、たまに利用するものだからこそなるべく一本でまとめたいところ。
そういった方にはとくに今回の「MiniTool Partition Wizard」が最適だと思います。ご活用下さい。
※冒頭でも触れた通り、今回MiniTool様より「MiniTool Partition Wizard プロ版」をご提供頂いたのをキッカケに本記事を執筆したんですが、恐らく多くの方は「MiniTool Partition Wizard 無料版」を利用すると思うので、これまでの画像付き解説も最後以外は全て無料版を利用してまとめています。ご留意下さい。