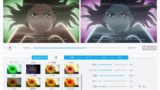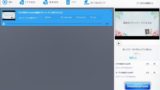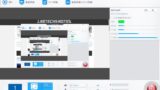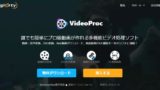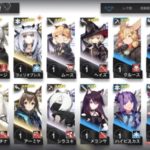前回「VideoProcの特徴と導入方法」に引き続き、本記事では『VideoProc![]() 』の機能の一つ、”DVDリッピング機能”に関してご紹介します。
』の機能の一つ、”DVDリッピング機能”に関してご紹介します。
レンタル・市販されているDVDをパソコンに保存する際、かならず必要になってくるのが「DVDリッピングソフト」
その中でもトップクラスに簡単且つ軽量なソフトがこちらのVideoProcです。
DVDリッピング時に動画編集と変換まで同時にできるので、時間短縮にも繋がりおすすめ。
ということで、前半は「DVDリッピング方法」、後半は「DVDリッピングと同時に動画編集する方法」を解説していますので、参考にして頂ければ幸いです。
VideoProcでDVDをバックアップする方法【コピー/リッピング】
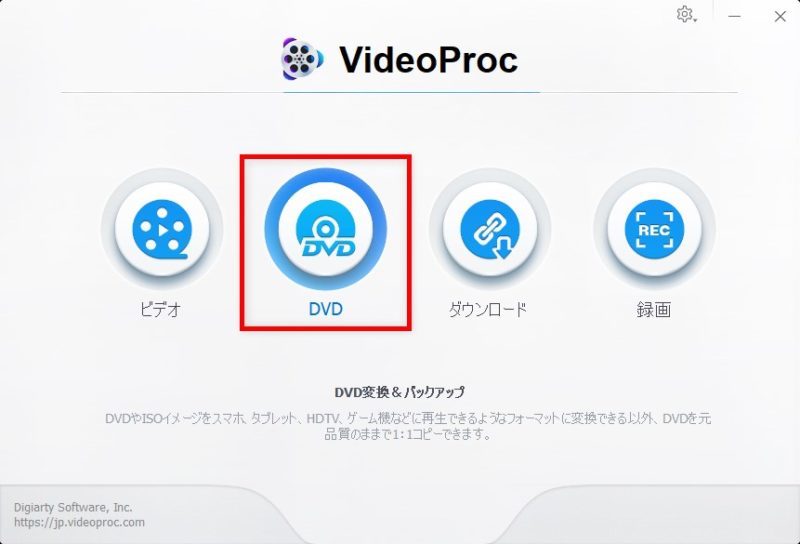
ただDVDをリッピングするだけなら非常に簡単、3つの手順で完了します。
- ステップ1コピーしたいDVDを追加
- ステップ2字幕や音声、出力形式を変更
- ステップ3保存先を選択後、DVDリッピング
元々VideoProc自体がシンプルisベストな設計なので、この手のソフトにありがちなややこしい部分もありません。
が、注意しておきたいポイントはいくつかあるので、その点も加味して以下から解説していきます。
コピーしたいDVDを追加
1.はじめに、VideoProc![]() メインメニューより「DVD変換&バックアップ」を選択後、DVDリッピングツール画面へ移行します。
メインメニューより「DVD変換&バックアップ」を選択後、DVDリッピングツール画面へ移行します。
いろいろな設定項目がありますが、順を追って解説していくので、ひとまずは気にしなくてOKです。
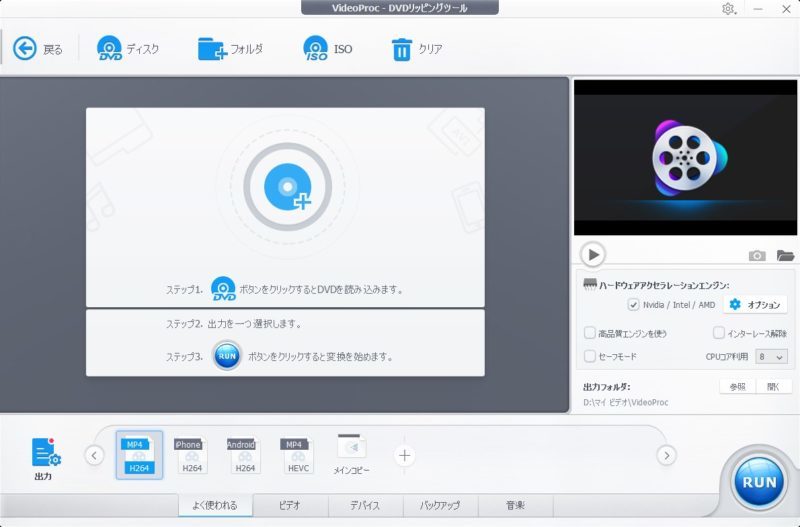
DVDコピー以外にも、編集や変換なども同時に可能
2.次にDVDドライブに挿入しているディスクを読み込みます。
上部タブのディスクボタン or 中央の「+」マークをクリック後、「ソースDVD」と「DVDディスクのファイルシステムタイプ」を選択します。
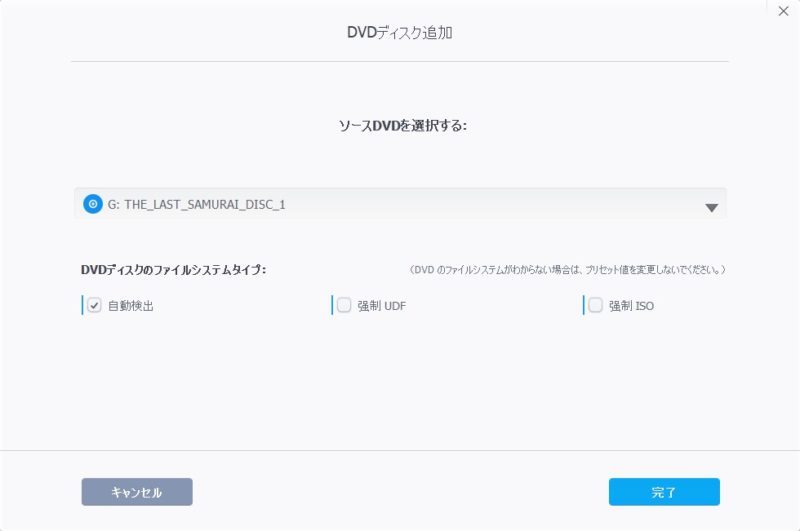
「ソースDVD」はその名の通り、コピーしたいDVDが挿入されているドライブを選択するだけです。
「DVDディスクのファイルシステムタイプ」は基本的には『自動検出』のままでOK。ただし例外として、アダルトDVDは「強制ISO」をチェックしてください。
それぞれ設定後、「完了」をクリックしたらディスクが読み込まれるので、しばらく待機しましょう。↓
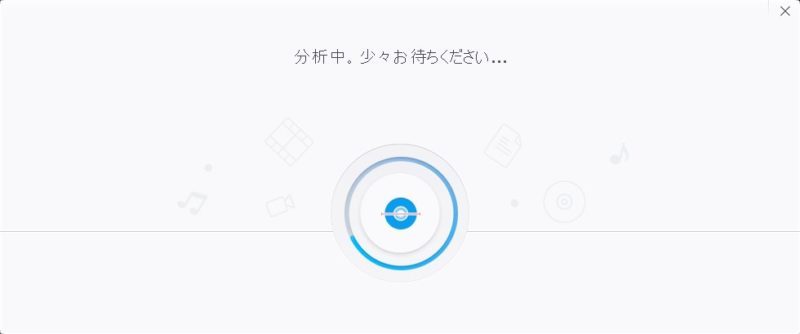
字幕や音声、出力形式を変更
1.読み込んだDVDによっても変わってきますが、複数のタイトルが抽出されるかと思います。
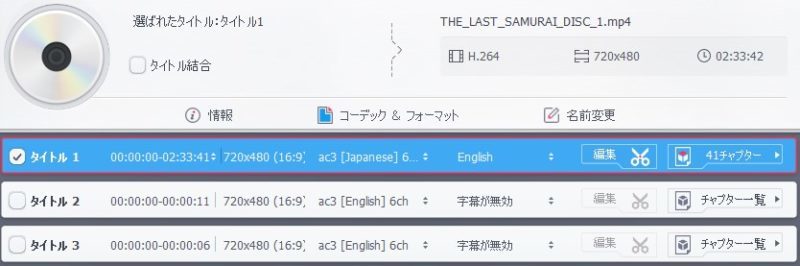
ちなみに、私が今回検証に選んだDVDは、みっちり2時間30分内容が詰まった洋画で3タイトルほどに分割されました。
ここでは一番時間が長いタイトルがメイン動画なので、そのタイトルのみにチェックを入れてください。
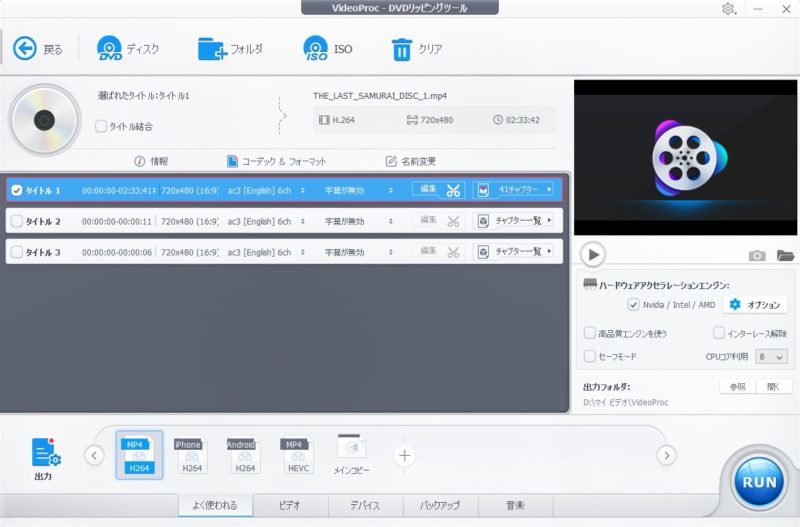
2.次に音声と字幕を変更します。とくに海外ドラマや洋画などでは複数音声が収録されている場合が多いので、ここでしっかり確認しておきましょう。
設定方法は簡単で、先ほどチェックを入れたメイン動画の【Japanese/English】を任意に変更するだけです。
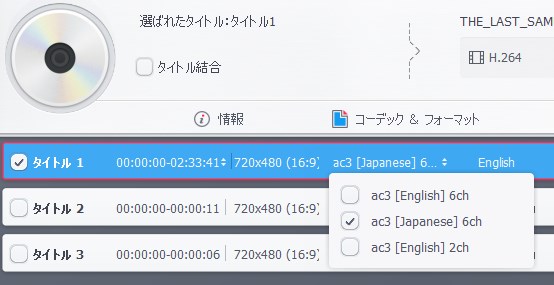
字幕に関しては外部ファイルから読み込むことも可能
3-1.言語が設定できたら、次は出力設定全般を変更します。「コーデック&フォーマット」をクリックして設定画面へ。
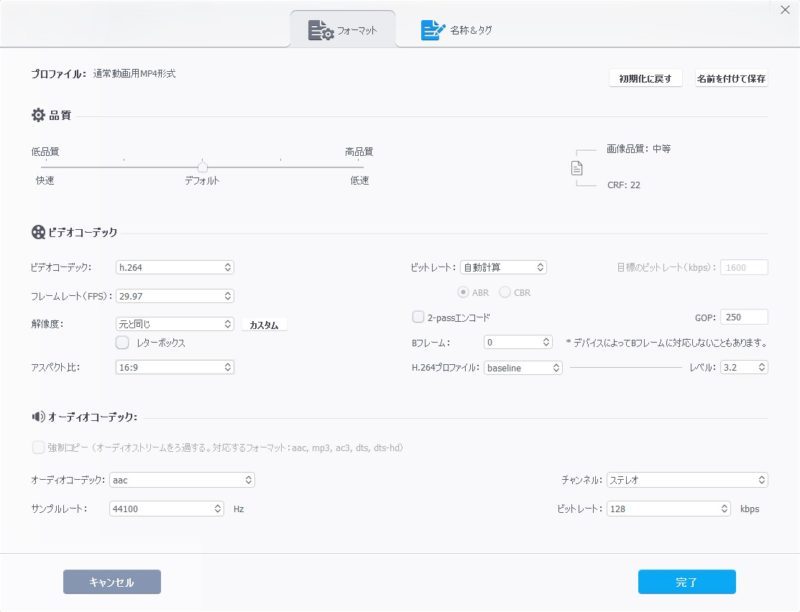
ここは画質に直結する分設定項目は多いですが、最低限以下の設定のみ確認しておけば問題ないかと。
- 品質
- フレームレート(FPS)
- ビットレート
- オーディオコーデック
- オーディオビットレート(kbps)
※ビットレートが「自動計算」になっている場合、品質の設定により自動的に値が変更されます。
高画質を追求したい時は「手動設定」に変更後、右側の「目標のビットレート」より任意の値(kbps)を設定してください。
3-2.若干余談ですが、DVDリッピングと同時に「DVDメディア情報」も変更可能です。
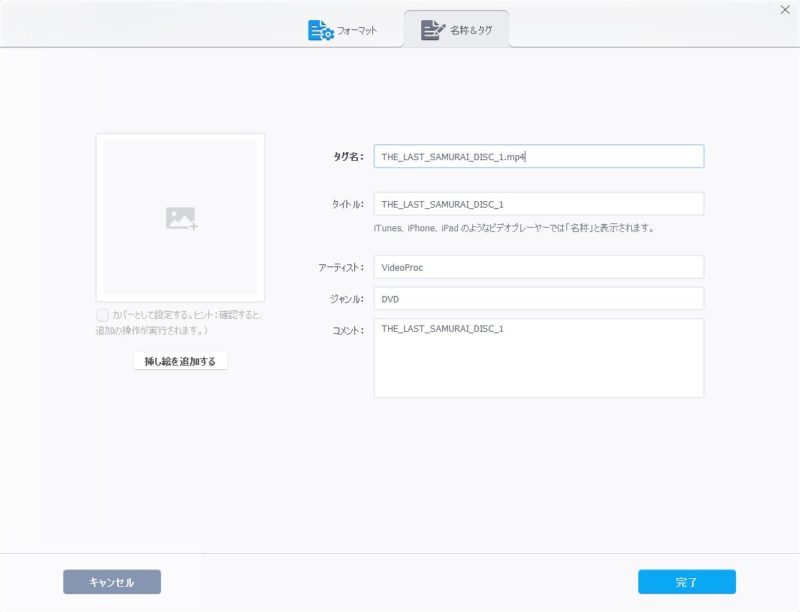
変更可能箇所は以下6つ。
- カバー画像
- タグ名
- タイトル
- アーティスト
- ジャンル
- コメント
※デフォルトでは、なぜか「アーティスト」欄がVideoProcになっているので、この部分だけでも変更推奨。
4.わりと忘れがちですが、必ず「出力形式」の設定を確認しておきましょう。

出力形式は、基本的に”MP4”にしておけば間違いないので、デフォルトの「H264」でOK。
iPhoneやAndroidなどのスマホメインで閲覧する場合は、別途スマホに最適化されたプロファイルが用意されているので、そちらを選択してください。
また、詳細プロファイルからでも変更可能です。↓
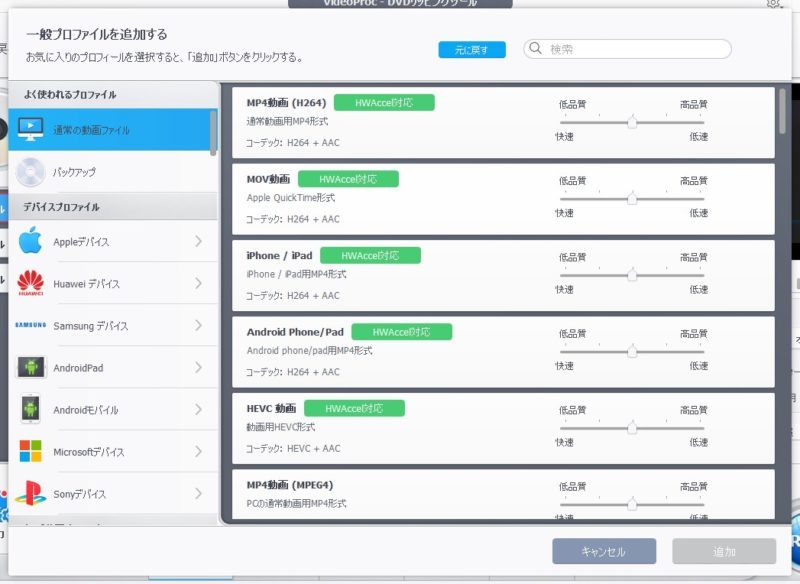
保存先を選択後、DVDリッピング
1.最後に、ハードウェアアクセラレーションと保存先を指定します。
ハードウェアアクセラレーションはPCスペックにもよりますが、最新のNvidiaグラボを搭載している場合は高性能なエンコード処理「HEVC」が設定可能です。
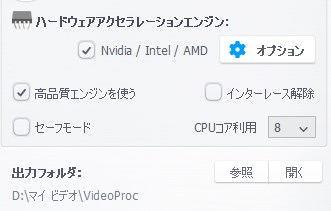
2.そして保存先に関して、デフォルトでは
に指定されていると思いますが、任意に変更しておきましょう。
全ての設定が完了後、ソフト右下の「RUN」をクリックでDVDリッピングが開始されます。↓
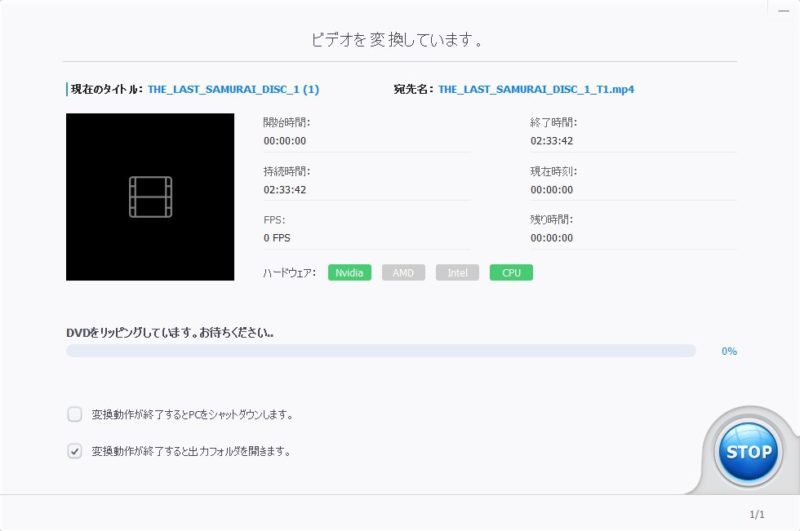
尚、所要時間は
- PCスペック
- 画質設定
- 元DVD動画
によって大きく変わってきます。
一例として、私の場合は2時間30分のフル洋画DVDを”低画質設定”で約30分ほどで完了しました。
低画質設定とはいえ”30分”という短時間でDVDリッピングできたのは、ハードウェアアクセラレーション機能が大きいと思うので、わりとグラボに左右されるかと思います。
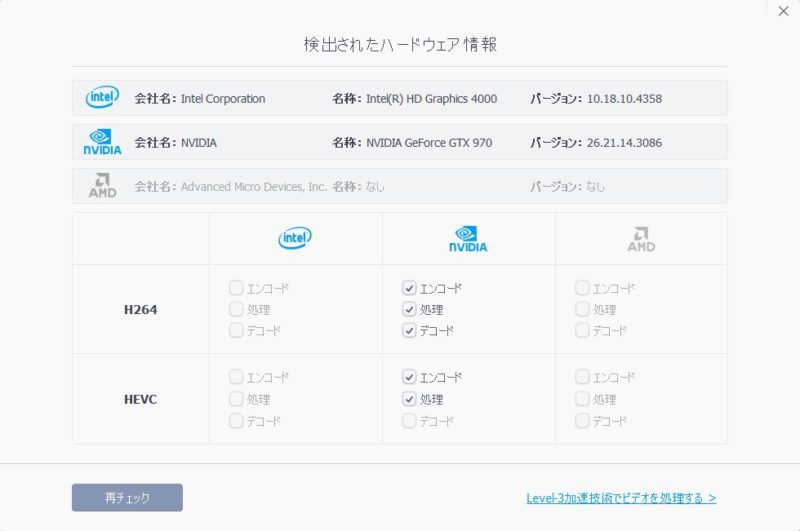
DVDリッピングと同時にビデオ編集する方法【by VideoProc】
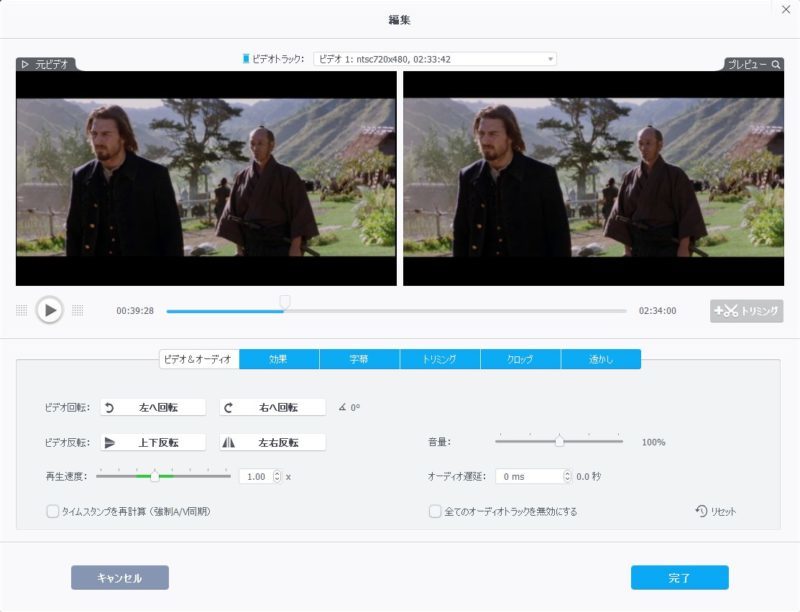
VideoProc![]() では、DVDのリッピング作業と平行して動画編集することも可能です。
では、DVDのリッピング作業と平行して動画編集することも可能です。
本来なら”DVDのリッピング”と”動画編集”は全く違う領域なので、別々のソフトを使う必要があります。
しかしVideoProcでは、後から別ソフトを使って編集する必要もなく、一つのソフトで完結できるので大幅な時間短縮が可能です。
ビデオ反転・回転・音声設定
『ビデオ&オーディオ』項目では、動画の反転・回転や再生倍速、オーディオ遅延などが設定できます。
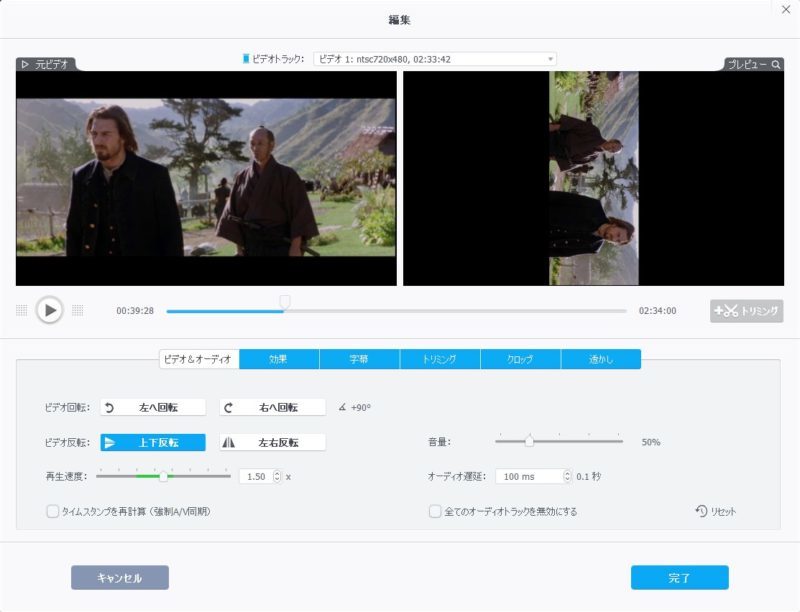
エフェクト効果【全16種】
『効果』項目では、各種動画エフェクトの他に明るさやコントラストなどが調整できます。
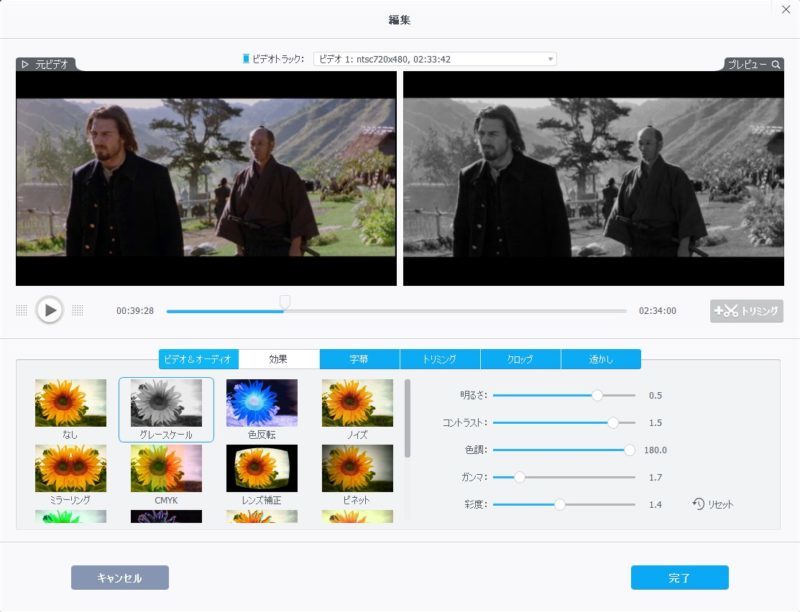
字幕追加・検索・ダウンロード
『字幕』項目では、字幕ファイルの追加や有効化、またネット上から直接字幕ファイルをダウンロードするこも可能。
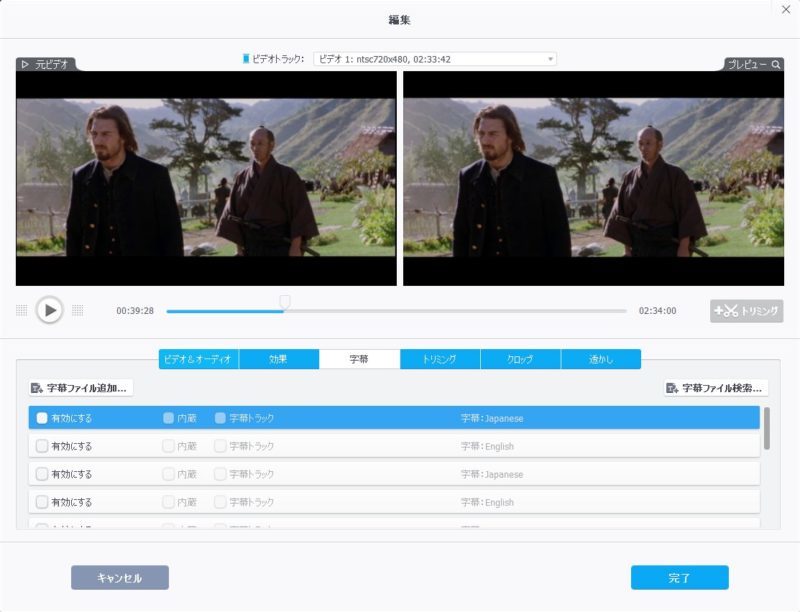
ちなみに、字幕ファイル検索は「映画」と「TVドラマ」カテゴリーに別れていますが、どちらも英語でなければ検索にヒットしないので注意。↓
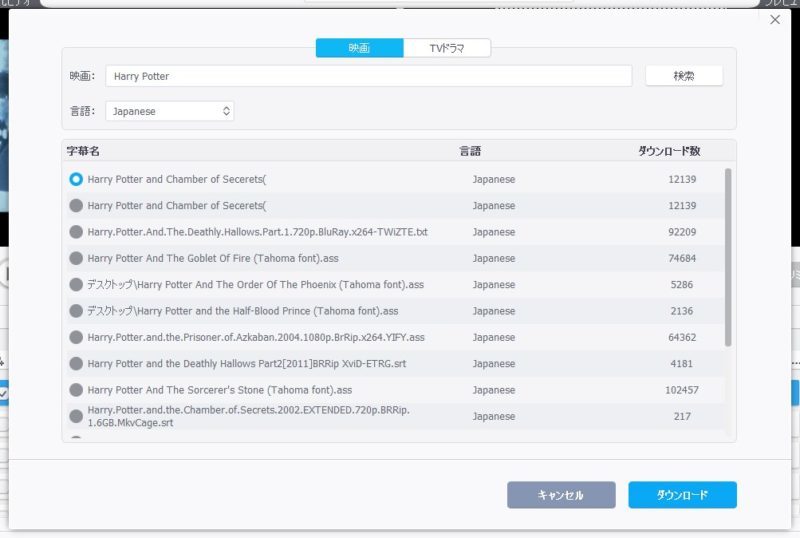
トリミング
『トリミング』は動画編集の基本中の基本、好きな部分をカットできます。
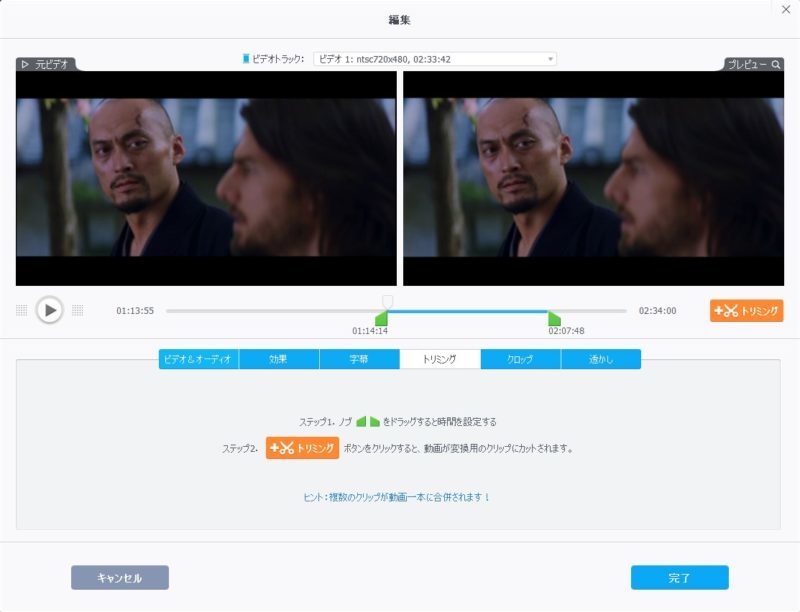
クロップ
『クロップ』では、動画内で切り取りたい箇所を指定できます。
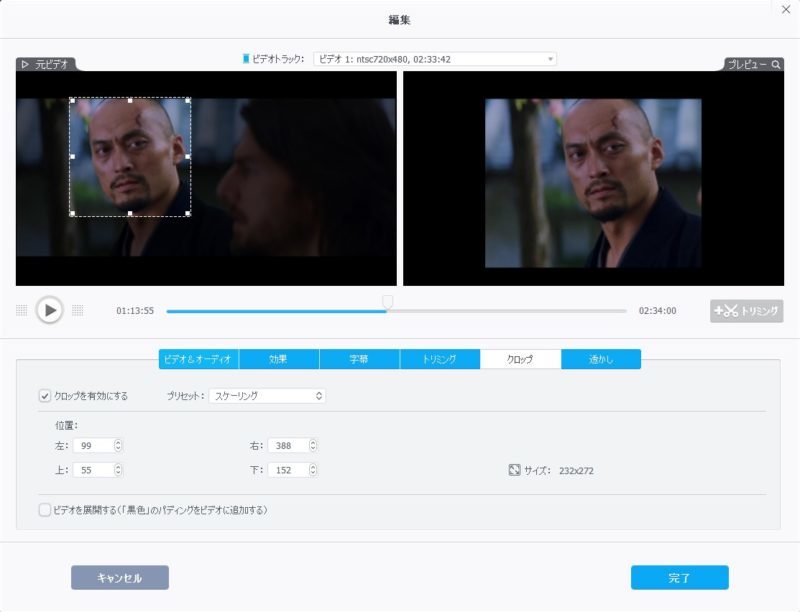
透かし(文字入れ)
『透かし』は言葉の通り、動画内に文字を挿入できます。
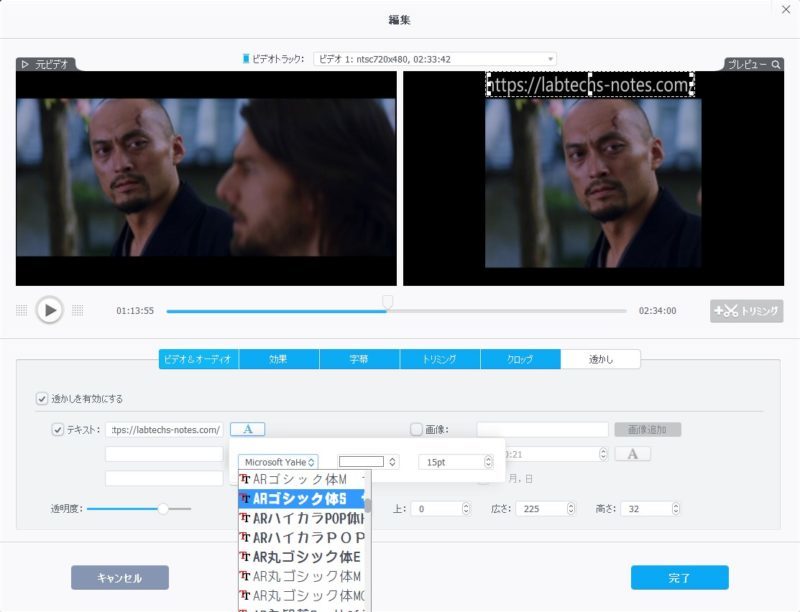
VideoProcでDVDリッピングする方法まとめ
ここまで『VideoProc![]() 』でDVDリッピングしつつ編集する方法をまとめてきましたが、動画編集に関してはそもそも設定できる項目が少ないので、本格的な動画編集はできません。
』でDVDリッピングしつつ編集する方法をまとめてきましたが、動画編集に関してはそもそも設定できる項目が少ないので、本格的な動画編集はできません。
ただその分、操作方法は非常に簡単で直感的に編集でき、さらにDVDリッピングと同時に変換・編集作業もできるので、
”とにかくお手軽に済ませたい”
という方にとっては VideoProc はベストな選択肢だと思います。
ただし、無料体験版だと5分間という厳しい出力制限があるので、出来ることは限られます。
この制限を突破する方法は別の関連記事でまとめているので、VideoProcを本格的に利用していきたい方は、ぜひそちらもご覧下さい。