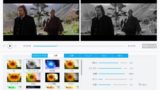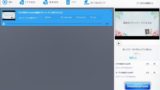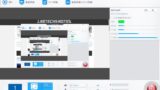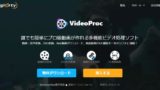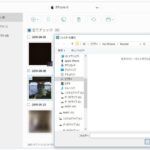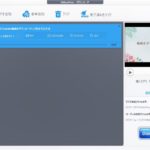今回は、動画編集や変換、Youtubeサイトなどの動画ダウンロードから画面録画まで対応した動画統合ソフトウェア『VideoProc![]() 』の特徴や使い方を詳しくご紹介します。
』の特徴や使い方を詳しくご紹介します。
- 動画編集・変換
- DVD変換・リッピング
- 動画ダウンローダー
- 画面録画
尚、全てを一記事でまとめると長くなってしまうため、本記事では『動画編集・変換』部分に焦点を当ててまとめているので、参考にして頂ければ幸いです。
※本記事執筆に辺り、『Digiarty Software』様よりシェアウェア版『VideoProc![]() 』を提供して頂きました。そのため、無料版と有料版の差異に関してもまとめました。
』を提供して頂きました。そのため、無料版と有料版の差異に関してもまとめました。
「VideoProc」の特徴
動画編集変換・DVDコピー・動画ダウンロード・画面録画までサポート
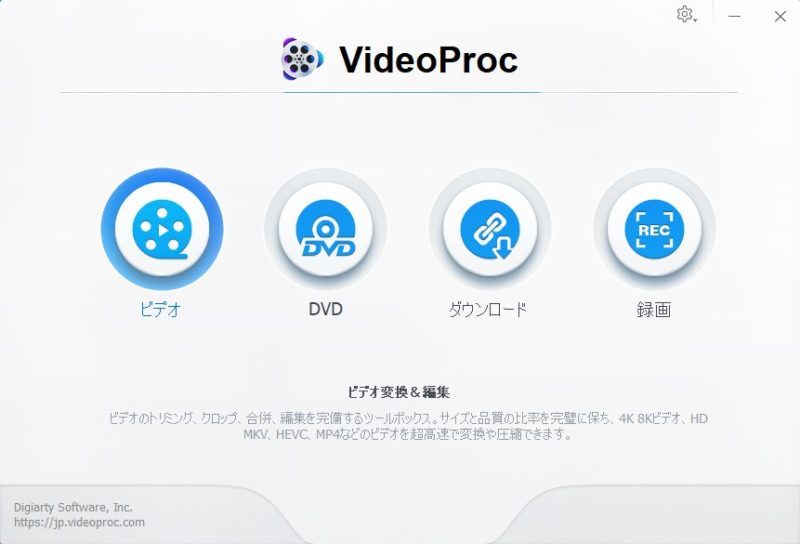
「VideoProc![]() 」本体の特徴としては、とにかく”多機能”な点が挙げられます。
」本体の特徴としては、とにかく”多機能”な点が挙げられます。
このソフト一本で
- 動画編集・変換
- DVD変換・リッピング
- 動画ダウンローダー
- 画面録画
までサポートしており、”動画”関連なら大体のことが「VideoProc」だけで完結できます。
欠点としては、多機能でいろいろできる反面、それぞれの機能単体で見た場合、専門ソフトに劣ります。
例えば『動画編集』の場合、以前記事にした「完全無料のおすすめ動画編集ソフト7選」のフリーソフトたちのほうが圧倒的に細かく編集できますし、『動画ダウンロード』なら「ストリームレコーダー」や「動画ゲッター」で十分事足ります。
「VideoProc」のメリットはあくまで”動画関連”に特化した統合ソフトウェアという点で、操作も簡単な分とくに初心者向けと言えるでしょう。
動作は軽快でシンプルなユーザーインターフェースも好印象
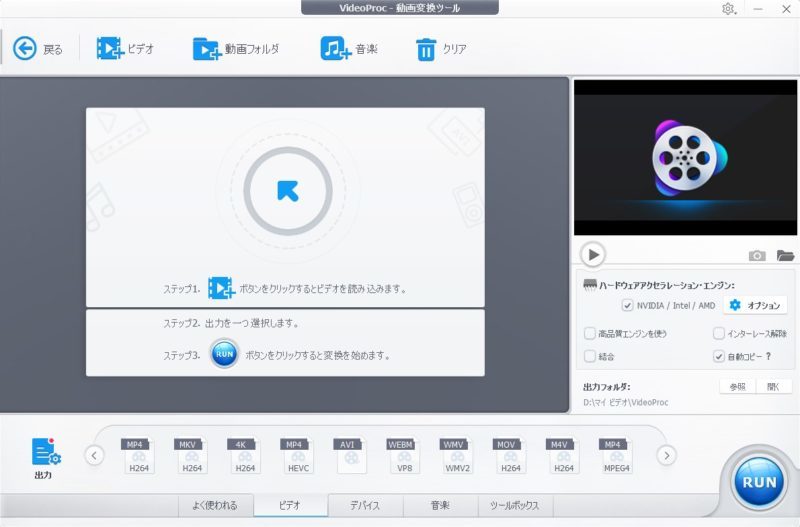
一般的に「動画編集ソフト」は重くなりやすいですが、『VideoProc』は機能の一つである”GPUアクセラレーション”も相まって非常に軽量。
実際に使ってみた感じ、ソフトが原因で待たされることは皆無でした。
そして、これまた動画編集ソフトにありがちな”ユーザーインターフェースの難解さ”はなく、初心者の方であっても適当に触っていれば分かるくらいに簡単です。
無料の体験版と有料の製品版あり【機能比較】
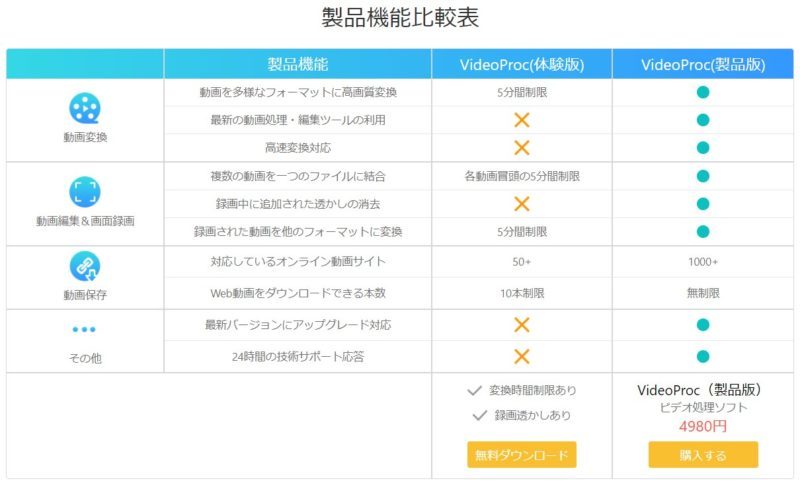
「VideoProc![]() 」には体験版と製品版があり、体験版は機能が制限されています。
」には体験版と製品版があり、体験版は機能が制限されています。
このうち体験版は動画編集・変換の5分間制限と、動画ダウンロード制限10本がとくにキツイですね。
ただ、動画編集・変換と画面録画機能に関しては回数制限はないので、見方を変えれば、5分間未満であれば無料で動画編集・変換し放題とも捉えられます。
また、有料版でも4,980円なので、他動画ソフトと比較して格安なのも高ポイント。
まずは無料版で一通り試してみて、気に入ったら製品版を検討してみても良いと思います。
「VideoProc」の導入
「VideoProc」の概要
ソフトウェア名「VideoProc![]() 」 by Digiarty Software, Inc.
」 by Digiarty Software, Inc.
動画変換、簡易的な動画編集からDVD変換・コピー&リッピング、動画ダウンロード・画面録画など”動画”関連に特化した動画処理ソフト
Mac:Mac OS X Snow Leopard, Lion, Mountain Lion, Mavericks, Yosemite, El Capitan, macOS Sierra, macOS High Sierra, macOS Mojave (10.14)
■対応機器:iPhone(iPhone4s以上)、主要なAndroid端末全般、タブレット、主要ゲーム機、他主要なDVDメディア
■対応ファイル形式
・動画:3G2、G2M4、MPG、TPR、3GP、H.264/MPEG-4、AVC、MPG4、TS、3GP2 H.265/HEVC、MTS、VOB、3GPP、H1V、MTV、VP6、AMV、ICod、MXF、VP8、ASF、M1V、NSV、VP9、AVCHD、M2P、OGM、VPX、AVI、M2TS、OGV、VRO、AVS、M2V、PSS、WebM、BIK、MKV、PVA、WM、DIV、MMV、QT、WMP、DAT、MOD、RM、WMV、DAV、MOV、RMVB、WTV、DivX、MP2V、RPM、XAVC-S、DV MP4、RT、XviD、DVR-MS、MPE、SWF、XWMV、EVO、MPEG、TIVO、YUV411、F4V、MPEG2、TOD、、FLV、MPEG4、TP
・音声:A52、ASX、MP2、TTA、AAC、AXA、MP3、VOC、AC3、DTS、MPA、VQF
AIF、FLAC、MPC、WAV、AIFF、M2A、OGA、WMA、AMR、M4A、OGG、WV、ANX MKA、OMA、XA、AOB、MLP、RA、XM、APE、MOD、RAM、AQT、MP1、SPX
■対応動画サイト-1000サイト以上
・動画共有サイト:YouTube, Facebook, Dailymotion, Twitter, Vimeo, Instagram, Metacafe, Twitch, Break
・音楽共有サイト:SoundCloud, Bandcamp, Myspace, Audiomack, Vevo
「VideoProc」のインストール方法
1.VideoProc公式サイトより「VideoProc![]() 」最新版をダウンロードしてください。 ※Windows/Mac両対応
」最新版をダウンロードしてください。 ※Windows/Mac両対応
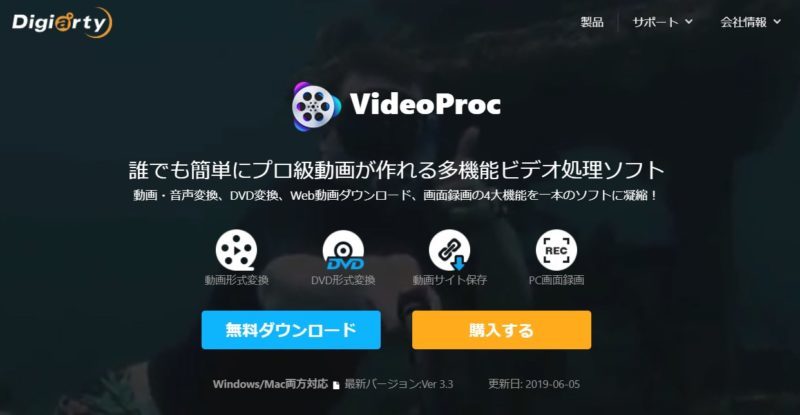
2.先ほどダウンロードしたファイル「videoproc.exe」を起動後、中央の「インストール」をクリックで即インストールが開始されます。
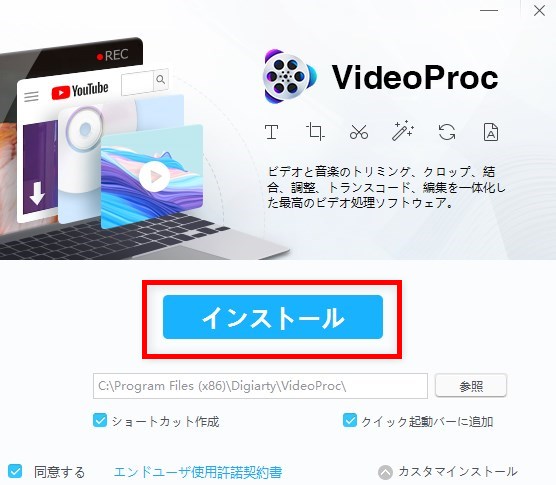
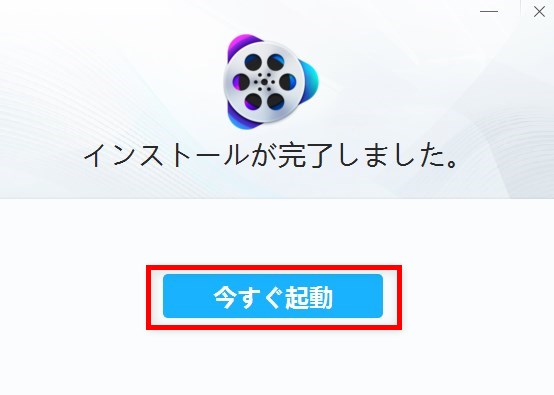
※「カスタムインストール」からインストール先も選択できますが、ソフト本体は 約150MB と軽量なため、SSD利用者もCドライブにインストール推奨。
3.「VideoProc」起動後、アクティベーション画面が開きます。無料版のまま使いたい場合は下の「後で通知する」からスキップ。
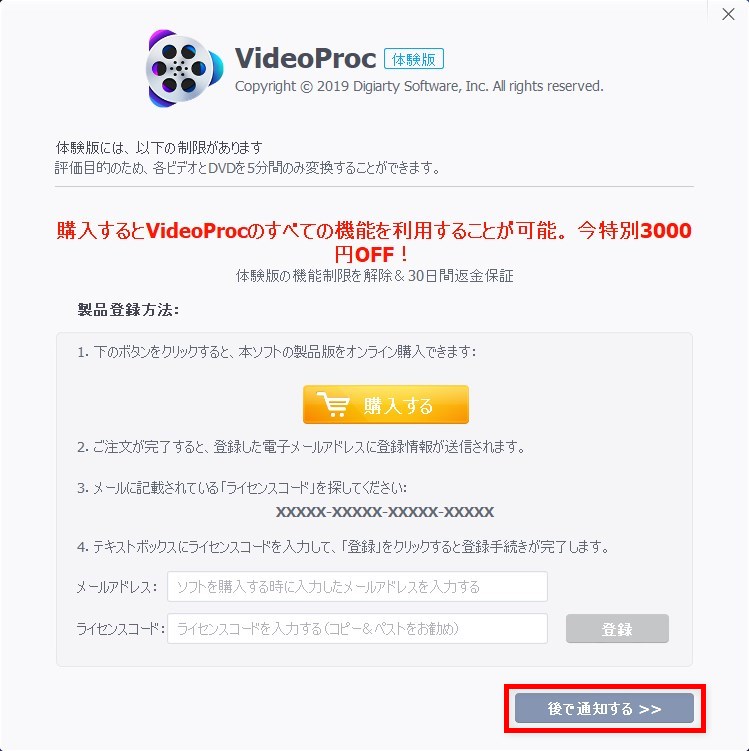
4.初回起動後、自動的にPCのハードウェア情報を参照して、現在の環境で使える機能(プロファイル)が一覧で表示されます。
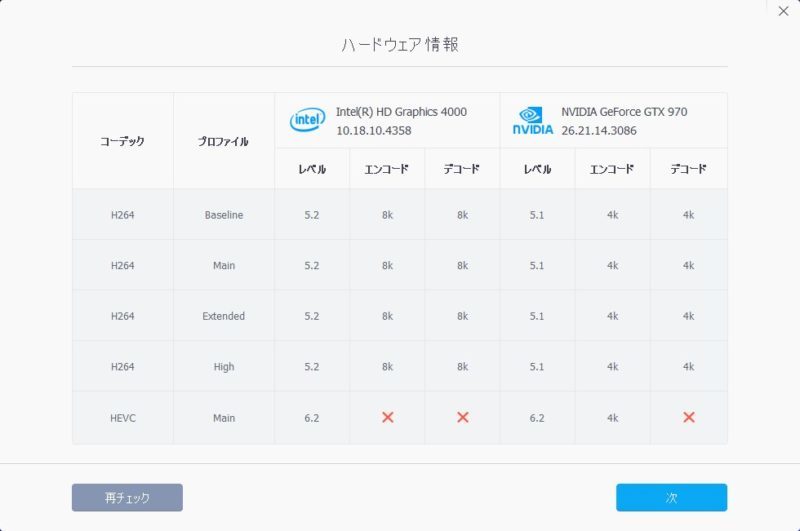
このうち「HEVC(H.265)」は比較的新しい動画コーデックで、PC環境によっては使えない可能性があります。↓
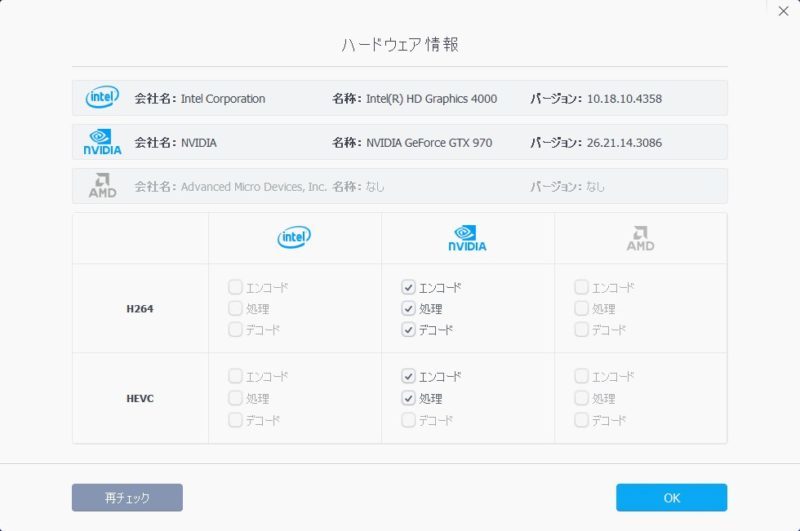
筆者のPCは7年以上前に購入した化石一歩手前のPCに、これまた古いGTX970を搭載した自作PCなため、当然利用できず・・・。
ちなみに、第7世代以降のCPUなら対応しているみたいなので、ここ2年でPC買い替えた方は利用できると思います。
「VideoProc」で動画編集・変換する方法
冒頭でも触れた通り、「VideoProc![]() 」の全ての機能を1記事にまとめると非常に長くなってしまうため、ここでは「VideoProc」の4大機能の一つ、『動画編集・変換』の使い方と使用感をまとめていきたいと思います。
」の全ての機能を1記事にまとめると非常に長くなってしまうため、ここでは「VideoProc」の4大機能の一つ、『動画編集・変換』の使い方と使用感をまとめていきたいと思います。
尚、大まかな流れは以下の「VideoProc」公式動画にアップされているので、参考までに。
編集・変換したい動画読み込み
はじめに、ソフト起動後に表示される4つのカテゴリーから「ビデオ」を選択。
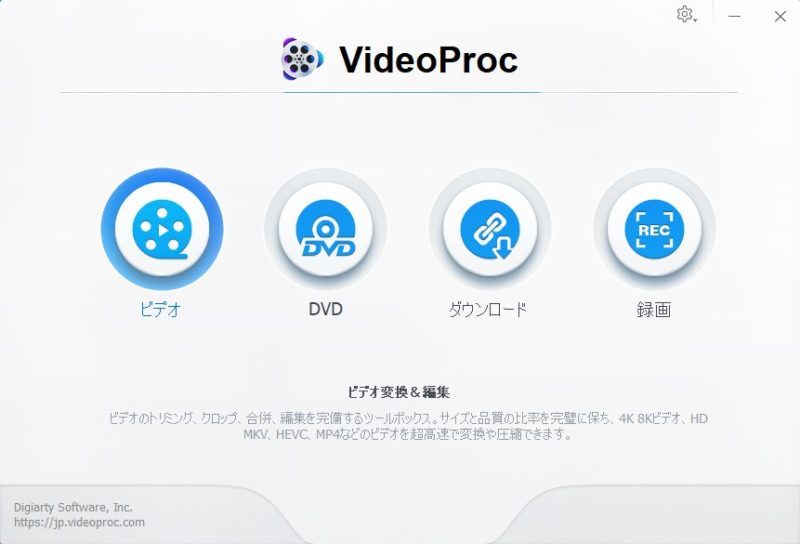
次に、編集or変換したい動画をソフトに読み込ませるため、上タブからさらに「ビデオ」を選択。
尚、ソフトにドラッグ&ドロップでも読み込み可能です。
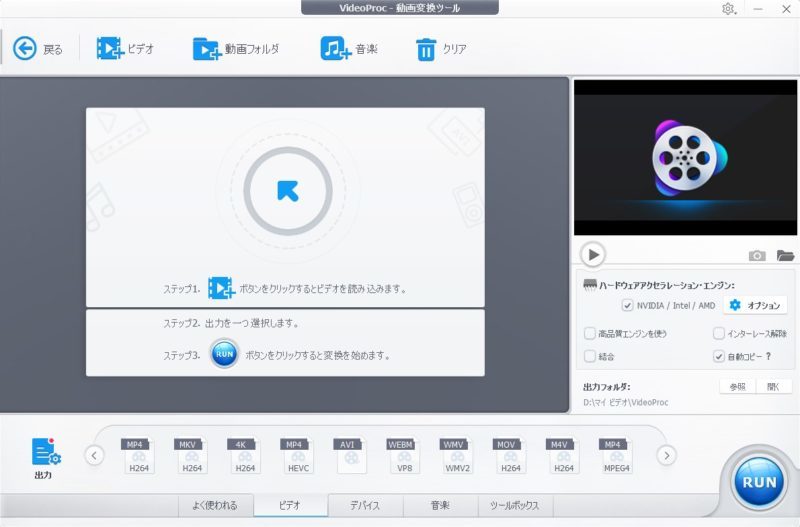
動画編集・変換
動画読み込み後、メインタブに編集前の動画の基本情報が表示されます。↓
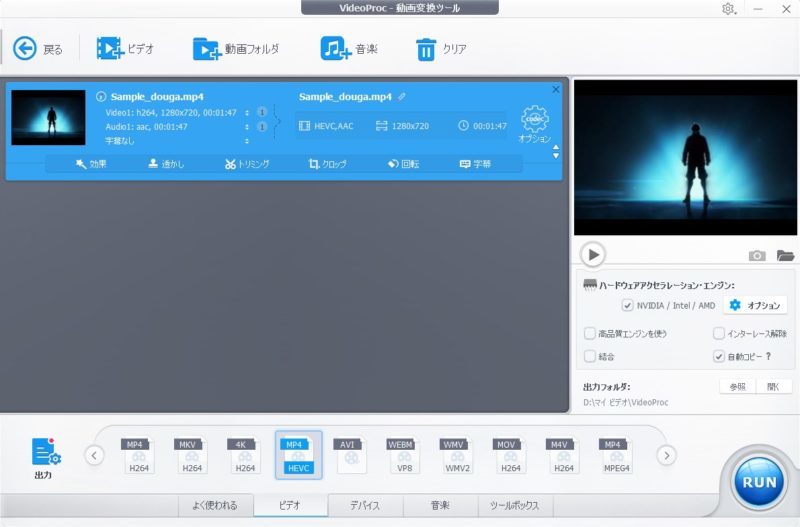
主な動画編集機能は以下。
- 効果(エフェクト)
- 透かし
- トリミング
- クロップ
- 回転
- 字幕
- 他、手ブレ補正やノイズ除去、GIF作成など。
前述した通り、「VideoProc」の動画編集機能は簡易的なため、本格的な動画編集はできません。
ただ、それでも基本的な編集機能は網羅されてます。
例えばエフェクト部分はこんな感じ。↓
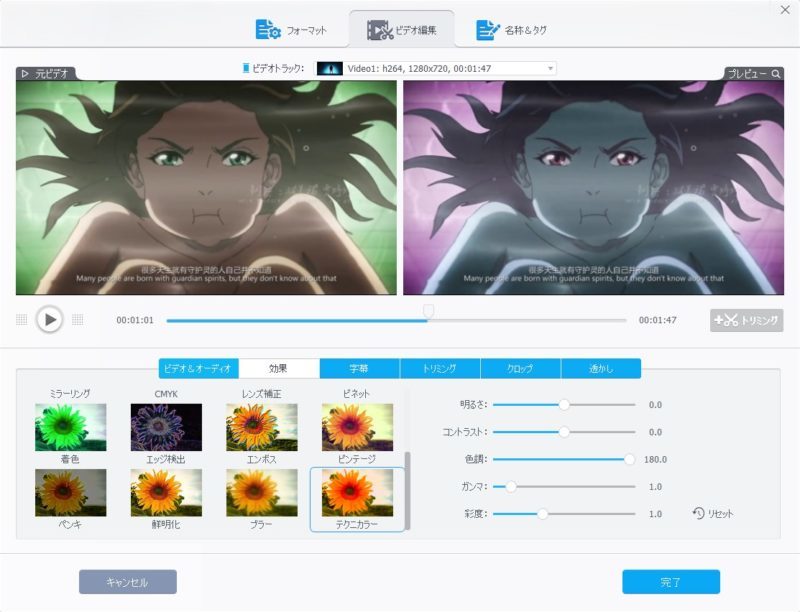
左がエフェクト適用前の映像、右がエフェクト適用後の映像。
ちなみに、動画変換する際はiPhoneやAndroid用、Youtube用に最適化されたプロファイルも用意されているので、自分で設定するのが面倒臭い場合はそちらを利用するのも手です。
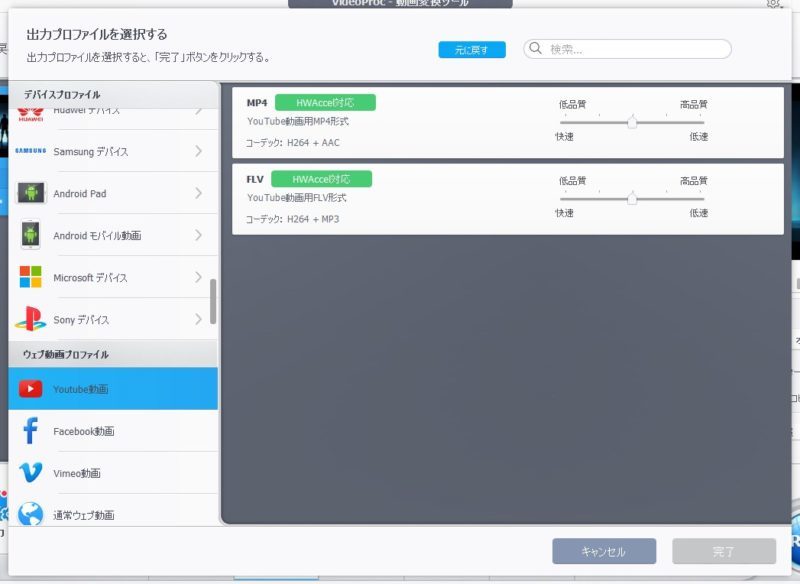
一通りの動画編集が終わったら、画面右下の「完了」をクリック。
動画出力【おすすめ設定】
動画編集が完了し、変換形式も決まったら最後の仕上げ、動画出力。
画面右下の「RUN」ボタンクリック後、即開始されます。
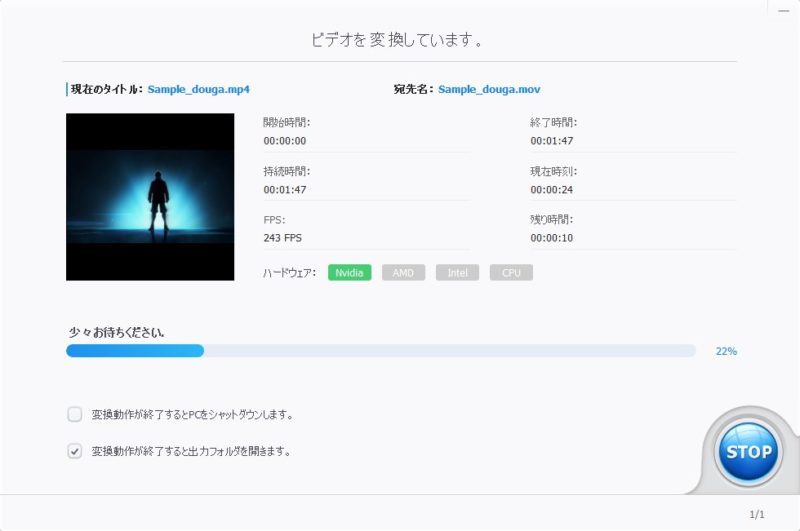
ただ、このままだと動画の場合
のパスに保存されます。
別にこのままでも構わないんですが、これからも頻繁に動画編集・変換する予定があるのなら、最上部タブの歯車アイコン(詳細設定)から
などに設定変更しておきましょう。
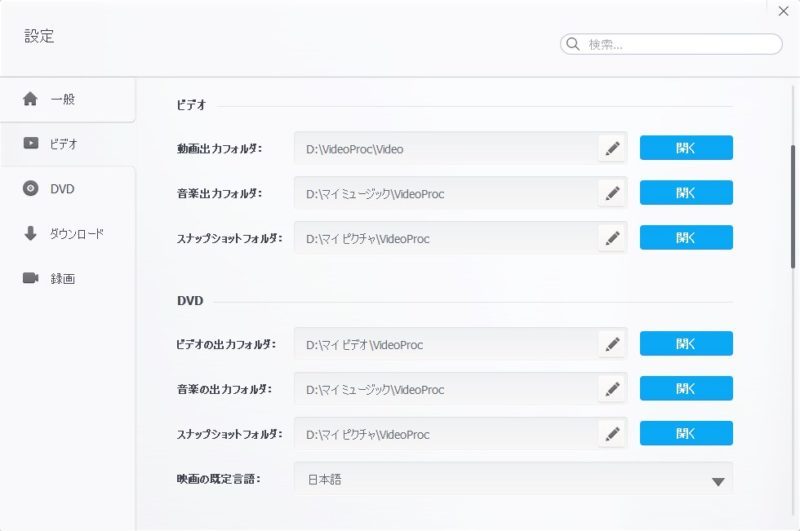
別々のフォルダに格納されると、後々管理が面倒になります。
かといって既存のフォルダに入れてしまったら、VideoProcで編集・変換した動画だと分からなくなってしまうので、一発で把握するため”VideoProc専用フォルダ”は最低限作ることを推奨します。
また、他動画編集ソフトや動画プレイヤーでエラーが出る可能性があるため、ファイルパスは英字で、なるべく階層は浅いほうが良いでしょう。
動画出力時間は付与したエフェクトの種類や数、動画時間や画質に強く影響されますが、少なくとも「無料の動画編集ソフト」と比較した場合、早いだと思います。
「VideoProc」で動画編集・変換する方法まとめ
ここまで「VideoProc![]() 」本体の特徴と、4大機能の一つ『動画編集・変換』部分に関してまとめてきました。
」本体の特徴と、4大機能の一つ『動画編集・変換』部分に関してまとめてきました。
多機能故にどうしても解説が長くなってしまうんですが、強引に3行でまとめると、
- 操作は簡単
- ソフトは高速軽量
- 機能性は専門ソフトに劣る
といったところ。
1機能にリソースを割いていない分、それぞれの機能は専門ソフトには劣りますが、比較的高水準にまとまっている感じですね。
他機能の
- 動画ダウンローダー
- 画面録画
に関しては別記事でまとめているので、よろしければそちらもご覧ください。